Como desativar o teclado do notebook
Aqui esta uma solução para desativar o teclado do notebook de uma vez!
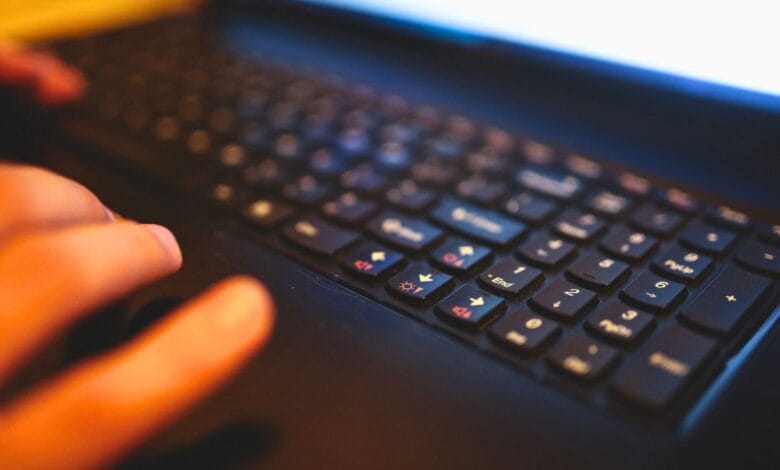
Veja este tutorial simples de como desativar o teclado do notebook passo a passo. Não é normal querer desativar o teclado do notebook, mas existem alguns motivos pelos quais você pode desejar desativar o teclado do seu notebook. Alguns destes motivos são:
Por utilizar um teclado externo: Caso use um teclado externo em seu notebook e deseja evitar pressionar as teclas do seu teclado integrado ao notebook;
Por segurança: Desativar o teclado do notebook para evitar acesso não autorizado;
O teclado do notebook está com defeito: O teclado integrado do notebook pode estar digitando algumas teclas sozinho ou para evitar interferência entre o teclado integrado e o teclado externo (USB);
Estes são alguns dos motivos que leva o usuário a querer desativar a função de teclado integrado do notebook. Então caso você realmente queira desativar, vamos ao passo a passo!
Como desativar o teclado do notebook?
É importante lembrar que caso o teclado seja integrado com o TouchPad do notebook, o Touchpad também vai parar de funcionar. Se você planeja utilizar teclado e mouse externo, então siga estes passos:
Atenção: Este método consiste em alterar o driver do teclado, lembre-se de que este método desativará também o touchpad, portanto certifique-se de ter um teclado e um mouse usb externo.
1. Abra o executar do Windows pressionando as teclas Windows + R ou pesquise no menu iniciar por ‘executar’.
2. Digite devmgmt.msc e pressione Enter para abrir o Gerenciador de dispositivos do Windows.
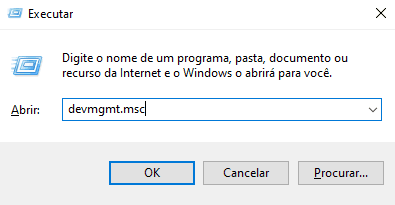
3. Em Gerenciador de dispostivos, selecione e expanda Teclados. Em seguida, clique com o botão direito do mouse em Teclado PS/2 padrão e selecione Atualizar Driver.

4. Clique na opção Procurar driver em meu computador.
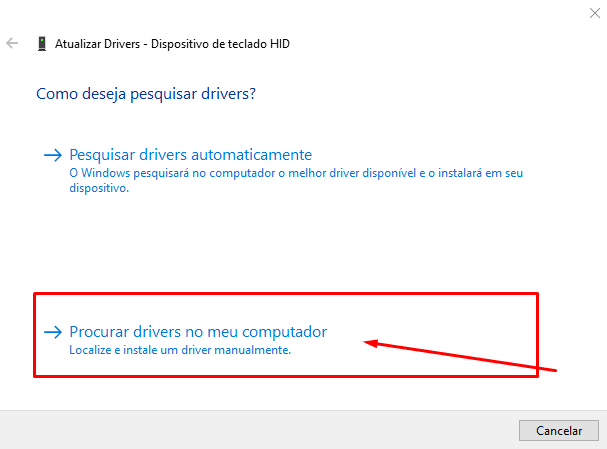
5. Escolha a opção Permita que eu escolha em uma lista de drivers disponíveis em meu computador.
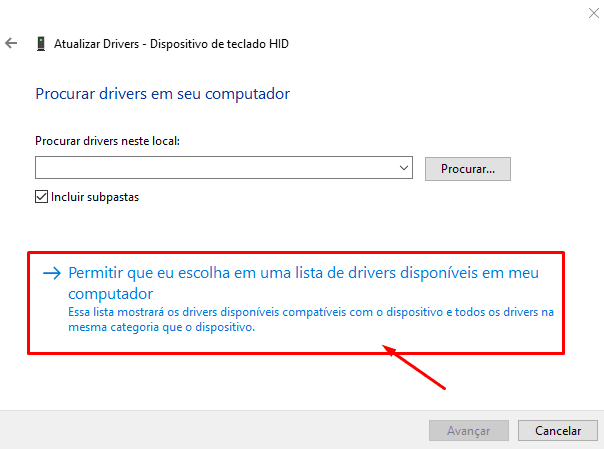
6. Agora você deve desmarcar a caixa de seleção Mostrar Hardware compatível. Note que aparecerá mais opções de drivers.

7. Agora selecione em Fabricante (Dispositivos de sistema padrão) e selecione ao lado direito o Dispositivo de teclado de Área de trabalho remota e clique em Avançar.

8. Clique em Sim na mensagem ‘Aviso de atualização de driver’.
9. Em seguida exibirá uma mensagem pedindo para você reiniciar o notebook, então reinicie.
10. Após reiniciar, o teclado do seu integrado notebook deverá ficar inválido, ou seja, desativamos o teclado e nenhuma tecla deverá funcionar.
Como Ativar novamente o teclado do notebook?
Para reativar o teclado, abra o Gerenciador de dispositivos, desinstale o dispositivo de teclado de área de trabalho remota e reinicie o computador. Após reiniciar, o teclado deverá voltar a funcionar normalmente caso mude de ideia.
Esperamos que estas dicas simples sobre como desativar o teclado do notebook possam te ajudar de alguma forma. Deixe um comentário caso haja dúvidas no processo.


![%Canal do Shin imagens% 10 Realtek HD [Error code 0001]](https://canaldoshin.com.br/wp-content/uploads/2023/07/Realtek-HD-Error-code-0001-390x220.png)





