Como baixar driver de vídeo Intel
Como baixar e instalar os Drivers de Vídeo Intel para Otimizar o Desempenho do seu Computador

Criamos um tutorial completo mostrando como baixar driver de vídeo Intel. Os drivers de vídeo são essenciais para o funcionamento correto de qualquer computador com gráficos Intel. Eles permitem que o sistema operacional e os aplicativos gráficos se comuniquem com o hardware de vídeo, garantindo que você possa aproveitar todos os recursos do seu computador.
Se você é um usuário de computador, especialmente se utiliza um sistema equipado com um processador Intel, é crucial garantir que seus drivers estejam sempre atualizados. Os drivers desempenham um papel vital no funcionamento adequado do hardware, e ter a versão mais recente pode melhorar o desempenho do seu sistema, corrigir problemas de compatibilidade e até mesmo proporcionar recursos adicionais.
Neste guia, vamos nos concentrar em como baixar o driver de vídeo Intel, um componente essencial para exibir gráficos de alta qualidade em sua tela. Siga os passos abaixo para garantir que você tenha a versão mais recente e otimizada do driver de vídeo Intel.
Como baixar driver de vídeo Intel
Neste tutorial mostraremos passo a passo como baixar driver de vídeo Intel:

Passo 1: Identificação do Modelo da GPU Intel
Antes de começar, é fundamental identificar o modelo específico da sua GPU Intel. Isso permitirá que você baixe o driver correto para o seu hardware. Para fazer isso:
- Pressione as teclas Win + X e selecione “Gerenciador de Dispositivos”.
- No Gerenciador de Dispositivos, expanda a seção “Adaptadores de Vídeo”.
- Anote o nome exato da sua GPU Intel.
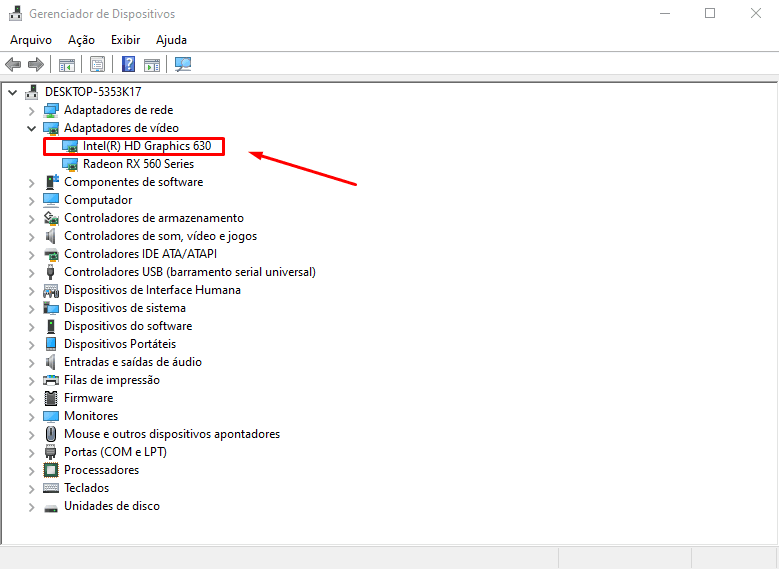
Passo 2: Acesse o Site de Suporte da Intel
- Abra o seu navegador da web e vá para o site oficial de suporte da Intel em https://www.intel.com.br/content/www/br/pt/support.html
- No menu principal, passe o cursor sobre “Suporte” e clique em “Downloads”.
Passo 3: Selecione o Tipo de Produto e Modelo
- Na página de downloads, você verá uma seção chamada “Selecione um Tipo de Produto para Visualização de Download”. Selecione “Gráficos” no menu suspenso.
- Escolha o seu modelo de GPU Intel na próxima seção, utilizando as informações que você anotou no Passo 1.
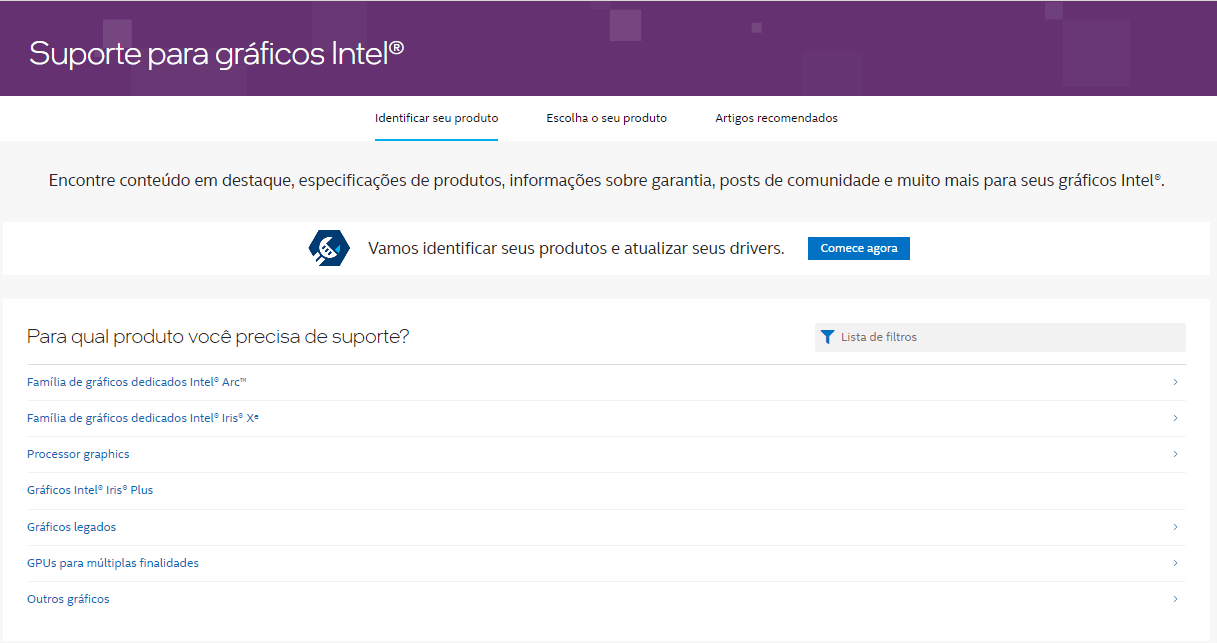
Passo 4: Escolha o Sistema Operacional
- Selecione o sistema operacional correto para o seu computador. Escolha entre opções como Windows 10, 8.1, 7, entre outros.
Passo 5: Baixe e Instale o Driver
- Após selecionar o sistema operacional, você verá uma lista de drivers disponíveis. Localize o driver de vídeo Intel mais recente e clique no link de download correspondente.
- Após o download, execute o arquivo para iniciar o assistente de instalação. Siga as instruções na tela para concluir a instalação.
Usando o Assistente de driver e suporte Intel
O Assistente de driver e suporte Intel é uma ferramenta gratuita que pode ser usada para detectar e atualizar automaticamente os drivers de todos os seus produtos Intel. Para usá-la, siga estas etapas:
- Acesse o site da Intel e clique em “Suporte”.
- No menu “Suporte”, selecione “Drivers e software”.
- Na página “Drivers e software”, clique em “Assistente de driver e suporte Intel”.
- Siga as instruções na tela para instalar o Assistente de driver e suporte Intel.
- Depois que o Assistente de driver e suporte Intel estiver instalado, abra-o e clique em “Verificar atualizações”.
- O Assistente de driver e suporte Intel irá detectar todos os seus produtos Intel e verificar se há atualizações disponíveis para os drivers.
- Se houver atualizações disponíveis, o Assistente de driver e suporte Intel irá instalá-las automaticamente.
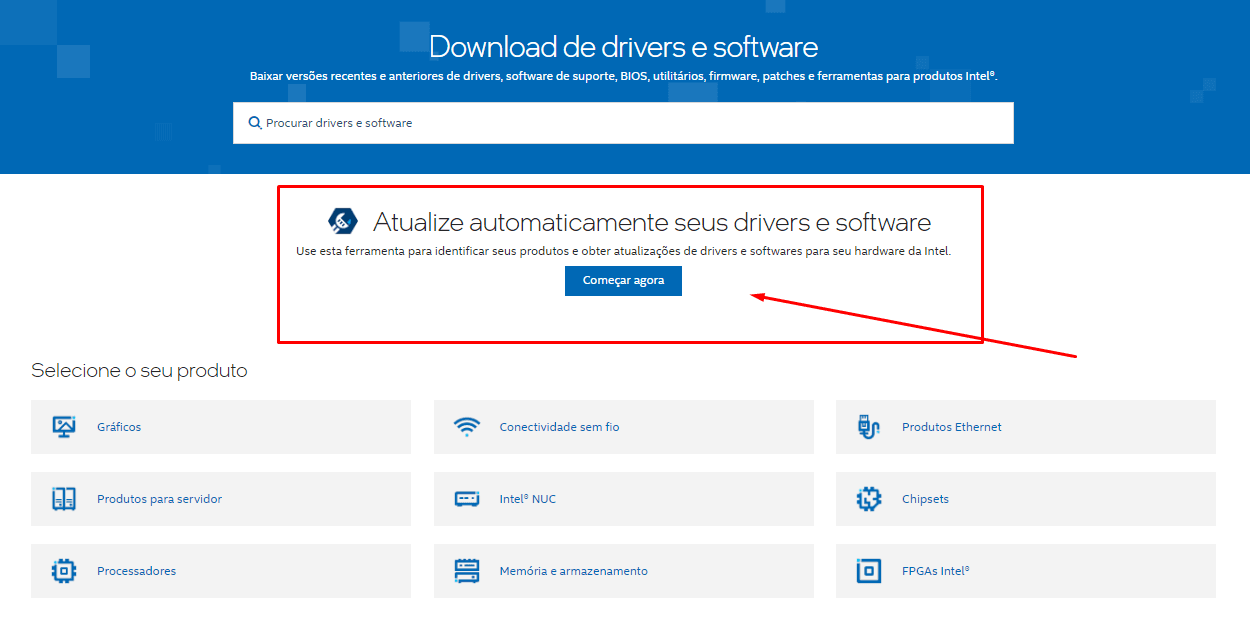
Dicas para baixar drivers de vídeo Intel
- Certifique-se de baixar o driver correto para o seu produto Intel e sistema operacional.
- Antes de instalar um novo driver, é sempre uma boa ideia fazer backup do driver antigo.
- Se você tiver problemas para instalar um driver, consulte o site de suporte da Intel para obter ajuda.
Parabéns! Você acaba de aprender como baixar driver de vídeo Intel mais recente instalado em seu sistema. Lembre-se de verificar periodicamente o site da Intel para atualizações, garantindo que seu hardware esteja sempre otimizado para o melhor desempenho e compatibilidade. Este processo simples contribuirá para uma experiência de computação mais suave e eficiente.


![%Canal do Shin imagens% 8 Realtek HD [Error code 0001]](https://canaldoshin.com.br/wp-content/uploads/2023/07/Realtek-HD-Error-code-0001-390x220.png)





