Como Fazer Backup e Restaurar Extensões do Google Chrome
Guia simplificado para salvar e restaurar as extensões do navegador Google Chrome.
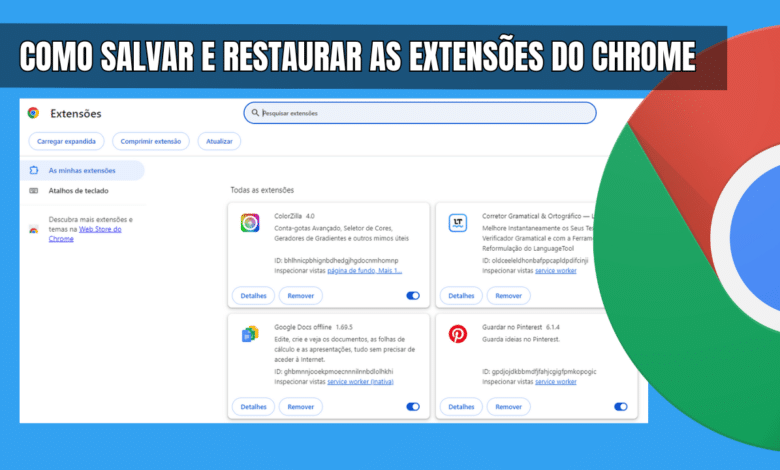
Aprenda um método simplificado de Como Fazer Backup e Restaurar Extensões do Google Chrome. O Google Chrome é um dos navegadores mais populares do mundo, conhecido por sua velocidade, simplicidade e uma vasta gama de extensões que oferecem funcionalidades adicionais aos usuários.
Se você utiliza várias extensões no Chrome e deseja garantir a segurança de suas configurações ou transferi-las para outro computador, é crucial intender como fazer backup e restaurar suas extensões.
Neste artigo, exploraremos passos simples para realizar essas operações com eficiência.
Como Fazer Backup e Restaurar Extensões do Google Chrome
Recomendo assistir o vídeo tutorial mostrando passo a passo o procedimento de Backup e Restauração das extensões do Chrome antes de realizar o procedimento:
Fazendo Backup das Extensões
Para salvar as extensões do Google Chrome é muito simples, siga estes passos:
1. Abra o navegador Chrome e vá para a página de extensões. Você pode fazer isso digitando “chrome://extensions/” na barra de endereços e pressionando Enter.
2. Na página de extensões, localize a opção “Modo Desenvolvedor” no canto superior direito da tela e ative-a.
3. Cada extensão no Chrome tem um identificador único chamado ID da extensão. Copie o ID da extensão que deseja fazer backup.
4. Abra o explorador de arquivos do seu sistema operacional e navegue até o diretório onde as extensões do Chrome estão armazenadas. Normalmente, esse diretório está localizado em:
5. Caminho das extensões no Windows
C:\Users\SeuUsuário\AppData\Local\Google\Chrome\User Data\Default\Extensions
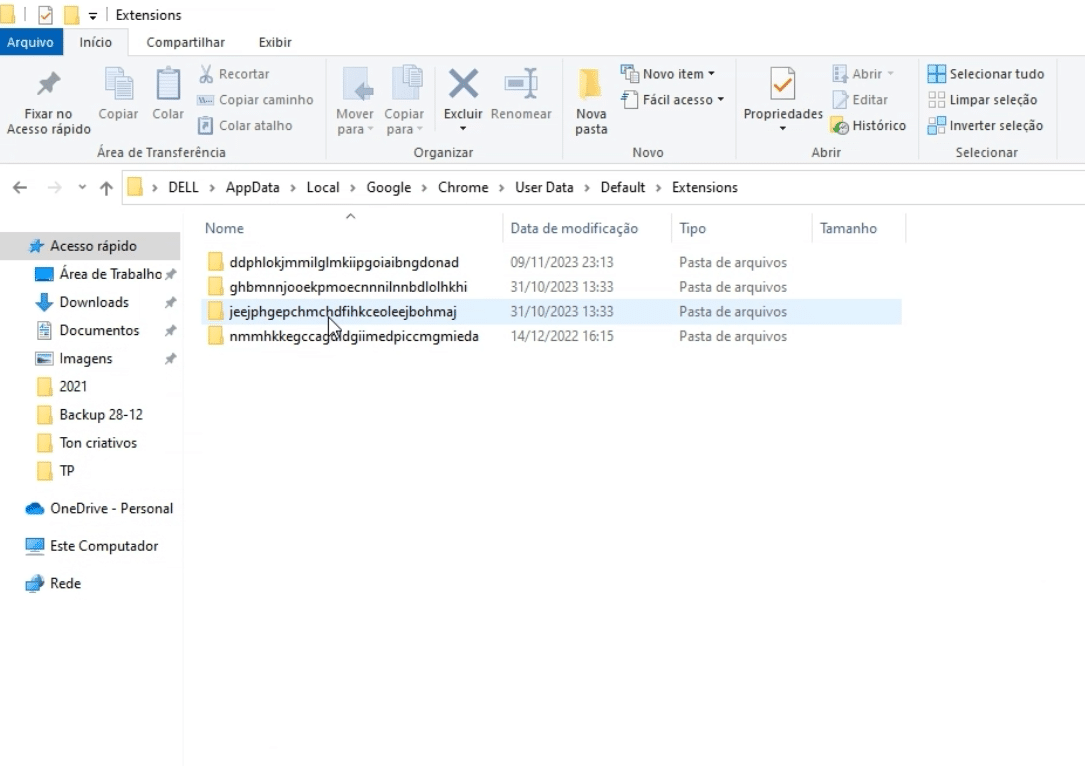
6. Encontre o diretório correspondente à extensão usando o ID obtido anteriormente. Faça uma cópia de segurança desse diretório, armazenando-o em um local seguro.
Restaurando Extensões a partir do Backup
1. Assim como no processo de backup, acesse a página de extensões digitando “chrome://extensions/“ na barra de endereços.
2. Ative novamente o “Modo Desenvolvedor” na parte superior da página de extensões.
3. Vá até pasta onde foi feito o backup das extensões e copie todas as pastas.
4. Então, navegue novamente até a pasta Appdata>local>Google>Chrome>User data>Default e Extension. Você deve colar as pastas na pasta ‘Extension’.
5. Abrir novamente o Chrome, vá até extensões, e clique no botão “carregar expandida” ou pode ser que apareça como “carregar sem compactação”.
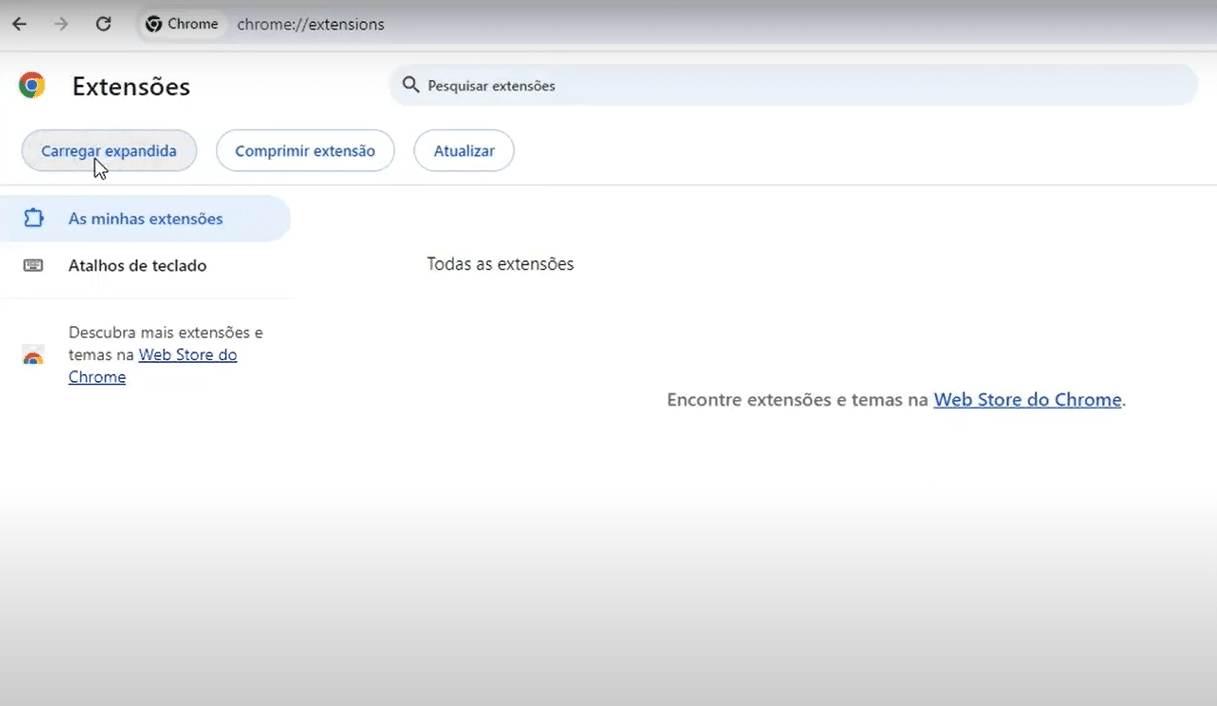
6. Ao abrir, localize a pasta onde foi colado os arquivos de extensão (Appdata>local>Google>Chrome>User data>Default e Extension)
7. Clique sobre a pasta da extensão, agora sobre o número da versão e selecione exatamente a pasta que contém as demais pastas chamada: ‘Locales, Metadata e assets‘.

8. Selecionar pasta, e a extensão é carregada novamente para o Google Chrome.
Conclusão:
Fazer backup e restaurar extensões do Google Chrome é uma tarefa essencial para quem utiliza o navegador de forma personalizada. Ao seguir esses passos simples, você pode garantir a segurança de suas configurações e facilitar a migração para novos dispositivos.
Lembre-se sempre de manter seus backups em locais seguros e atualizados, para garantir uma experiência contínua e sem perdas no uso de suas extensões favoritas.

![%Canal do Shin imagens% 5 Realtek HD [Error code 0001]](https://canaldoshin.com.br/wp-content/uploads/2023/07/Realtek-HD-Error-code-0001-390x220.png)






