Windows 10 Taskbar Transparent [TranslucentTB]
Check out the TranslucentTB Download; Configure TranslucentTB to make the Taskbar Transparent
![%Canal do Shin imagens% 1 Como Deixar a Barra de Tarefas do Windows Transparente [TranslucentTB]](https://canaldoshin.com.br/wp-content/uploads/2024/09/Como-Deixar-a-Barra-de-Tarefas-do-Windows-Transparente-TranslucentTB-780x470.png)
If you want to give your Windows taskbar a transparent, more modern, and elegant look, TranslucentTB is an excellent tool for that. With it, you can adjust the opacity of the taskbar and create a transparency effect that can be customized to match your desktop theme.
Say goodbye to the opaque taskbar and welcome a cleaner, more transparent, and modern interface with this program. Here’s how to download and configure TranslucentTB on Windows 10 and 11.
TranslucentTB Download
- Access the official TranslucentTB page on the Microsoft Store available for Windows 10/11, or download the executable file directly from GitHub.
- Click “Download” to start downloading TranslucentTB.
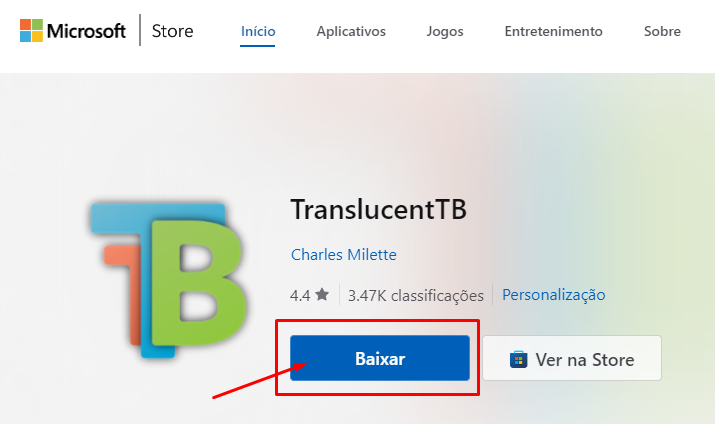
Configuring TranslucentTB
- After installation, open TranslucentTB. You will see an icon in the notification area (system tray) on the taskbar.
- Right-click on the TranslucentTB icon to open the settings menu.
Adjusting Transparency Options:
In the settings menu, you’ll have several options to customize the appearance of the transparent taskbar:
“Normal”: Set the taskbar to the default Windows transparency.
“Aero”: Make the taskbar transparent with a lighter and subtler effect.
“Frosted”: Add a blur effect similar to what is seen in Windows 11.
“Blur”: Create a more intense blur effect on the taskbar.
Choose one of the options above to adjust the transparency of the taskbar in Windows.
Once you select the desired option, the changes should be applied immediately. You can see the effect in real-time on your taskbar.
Looking for more tips and tutorials? Check out these suggestions:
- Tutorial: How to Hide Apps on Android?
- What Is the Windows.old Folder and How to Safely Delete It
- Macrium Rescue: Create a Windows Image and Restore to a Previous State
TranslucentTB offers additional customization options, such as configuring transparency in different states in Windows (e.g., when the window is maximized or minimized). Explore the settings to adjust according to your preference and style.

