NavegadoresTutoriais - Dicas
Resolvido: Erro 403 Forbidden no Google Chrome
Como resolver o erro 403 no Chrome, tutorial passo a passo!
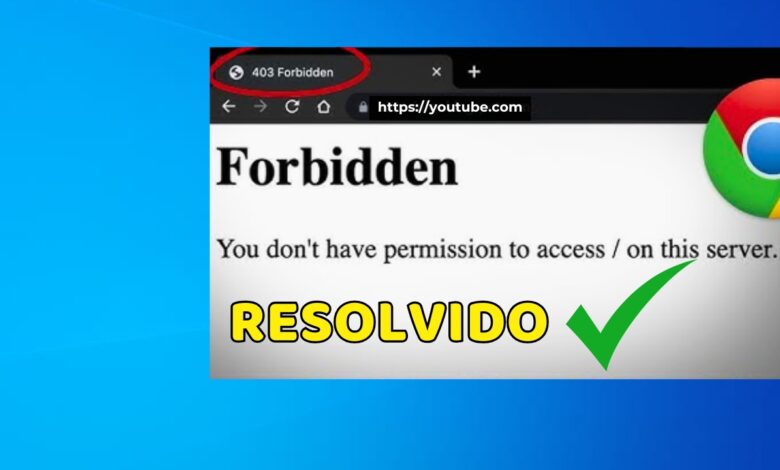
O erro 403 Forbidden no Google Chrome indica que o servidor entendeu a solicitação do cliente (no caso, seu navegador), mas se recusa a autorizá-la. Isso pode acontecer por diversas razões:
Conteúdo
mostrar
Causas Comuns do Erro 403 Forbidden no Chrome:
- Permissões do Servidor: O proprietário do site pode ter configurado permissões que impedem o acesso a determinados usuários ou endereços IP.
- URL Incorreta: Você pode estar tentando acessar uma URL que não está disponível publicamente ou que não existe.
- Bloqueios por Região: Alguns sites bloqueiam o acesso com base na localização geográfica do usuário.
- Configurações de Firewall: Firewalls ou regras de segurança em servidores podem impedir o acesso a determinadas páginas.
- Configurações de DNS: DNS mal configurados ou obsoletos podem redirecionar você para uma versão incorreta do site.
Como Diagnosticar:
- Verifique a URL: Assegure-se de que você digitou a URL corretamente.
- Tente em Outro Navegador: Às vezes, o problema pode estar relacionado a um cache ou configuração específica do navegador.
- Desative VPN ou Proxy: Se você estiver usando uma VPN ou proxy, tente desativá-los temporariamente.
Como resolver o Erro 403 Forbidden no Google Chrome
- Clique nos três pontos no canto superior direito.
- Selecione Mais ferramentas > Limpar dados de navegação ou pressione Ctrl + Shift + Del.
- Escolha o período como Todo o período.
- Mantenha selecionados Cookies e outros dados do site e Imagens e arquivos em cache.
- Clique em Remover dados.
Tente acessar o site novamente.
Passo 2: Limpar Cache de DNS
- Abra o menu de pesquisa do Windows e digite CMD.
- Clique com o botão direito e selecione Executar como administrador.
- No prompt de comando, digite o seguinte comando e pressione Enter: ipconfig /flushdns
- Após a mensagem de sucesso, tente acessar o site novamente.
Passo 3: Alterar DNS da Máquina
- Clique com o botão direito no ícone da internet (Wi-Fi ou cabeada) na barra de tarefas.
- Selecione Abrir configurações de rede e internet.
- Vá em Alterar opções de adaptador.
- Clique com o botão direito na conexão que está utilizando e selecione Propriedades.
- Selecione Protocolo Internet versão 4 (TCP/IPv4) e clique em Propriedades.
- Escolha a opção Usar os seguintes endereços de servidor DNS.
- DNS preferencial: 8.8.8.8
- DNS alternativo: 8.8.4.4
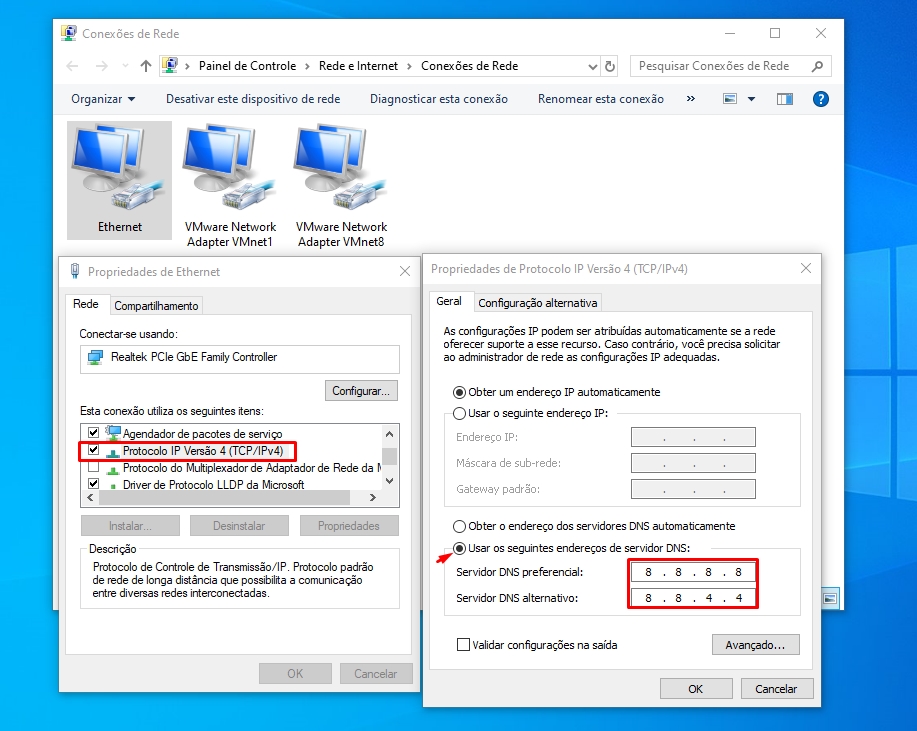
Clique em OK e tente acessar o site novamente. Caso o problema persista, tente reinstalar o Google Chrome.


![%Canal do Shin imagens% 4 Realtek HD [Error code 0001]](https://canaldoshin.com.br/wp-content/uploads/2023/07/Realtek-HD-Error-code-0001-390x220.png)





