Como limpar o cache DNS no Chrome (Chrome://net-internals/#dns)
Descubra como limpar o cache DNS do Chrome e do Windows e otimizar sua conexão
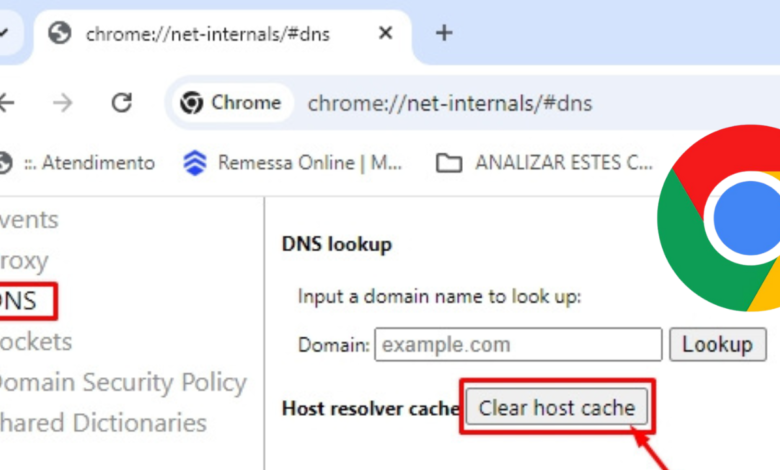
Está com a internet lenta? Limpar o cache DNS do Chrome pode resolver esse problema! O comando chrome://net-internals/#dns te leva direto para a ferramenta de limpeza de cache DNS do Chrome. Veja como acelerar sua navegação agora mesmo!
Embora o Chrome seja conhecido pela sua rapidez, ele pode perder desempenho devido a problemas internos. Recentemente, percebi que alguns sites demoravam muito para carregar, mesmo sem haver falhas na minha rede ou conexão de internet.
Após realizar alguns testes e pesquisar sobre o problema, descobri que o que estava causando lentidões era por questões de DNS, e uma solução simples é limpar o cache DNS no Chrome.
O que é o comando: chrome://net-internals/#dns?
O comando “chrome://net-internals/#dns” leva você a uma página interna do Chrome, onde é possível pesquisar e limpar o cache de DNS.
Mas por que fazer isso? Quando você acessa um site, o navegador salva as informações de DNS para carregar o site mais rápido no futuro.
No entanto, esses dados podem ficar desatualizados ou corrompidos. Limpar o cache de DNS faz com que o navegador obtenha as informações mais recentes dos dados, ajudando a corrigir problemas de sites que não carregam ou atualizam corretamente.
Como limpar o cache DNS no Google Chrome?
Limpar o cache DNS no Chrome para desktop é fácil e seguro, e não afeta o seu histórico de navegação ou configurações.
Siga estes passos:
1. Abra o Chrome.
2. Na barra de endereços, digite seguinte comando e pressione Enter:
3. Você será redirecionado para a seção DNS do Net-Internals do Chrome.
4. Ao abrir a página, clique no botão Clear host cache para limpar o cache DNS.

5. Reinicie seu navegador fechando e abrindo novamente.
6. Agora digite novamente o comando e navegue até a aba lateral Sockets.

7. Clique no botão Flush Socket Pools para liberar pools de soquetes.
8. Agora, reinicie seu navegador e verifique se a velocidade de navegação foi otimizada.
Se a navegação ainda estiver lenta após limpar o cache do Chrome, você também pode limpar o cache DNS do Windows com este processo simples:
Como limpar o cache DNS no Windows
1. Abra o menu Iniciar e digite “cmd” ou “Prompt de Comando” na barra de pesquisa.
2. Clique com o botão direito no Prompt de Comando e selecione “Executar como administrador”.
3. Na janela que abrir, digite o comando a seguir e pressione Enter:
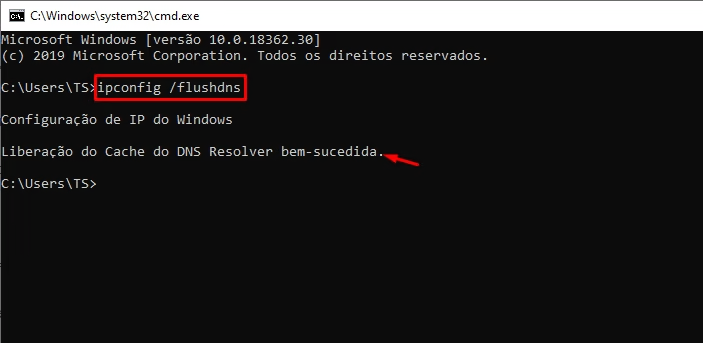
4. Uma mensagem de confirmação aparecerá, indicando que o cache DNS foi limpo com sucesso.
Ao limpar o cache DNS no Google Chrome e no Windows é um procedimento simples, mas eficaz para melhorar a velocidade de navegação e resolver problemas de carregamento de sites. Ao seguir os passos, você garante que seu navegador e sistema operacional estejam utilizando as informações mais atualizadas, o que pode resultar em uma experiência online mais fluida.
Se você ainda enfrentar lentidão ou problemas de acesso, pode ser útil investigar outras causas como a conexão, cabos ou consultar seu provedor de internet.



![%Canal do Shin imagens% 7 Realtek HD [Error code 0001]](https://canaldoshin.com.br/wp-content/uploads/2023/07/Realtek-HD-Error-code-0001-390x220.png)




