Como Limpar o Cache do Teams
Corrija erros e bugs do Teams: a limpeza de cache pode ser a solução!

Limpar o cache do Microsoft Teams pode ajudar a resolver problemas de visualização de pastas, abertura de arquivos ou até mesmo o carregamento do aplicativo Teams. Neste tutorial, vamos mostrar como realizar esse procedimento para que você tenha sempre a versão mais atualizada dos dados.
Por que Limpar o Cache?
É importante entender por que você deve limpar o cache. Com o tempo, o cache pode acumular arquivos desnecessários que podem afetar a velocidade e a funcionalidade do aplicativo. Limpar o cache regularmente pode melhorar sua experiência no Microsoft Teams.
Como Limpar o Cache do Teams no Windows
1. Feche o Microsoft Teams
Encerre as atividades do Microsoft Teams no seu computador. Para isso, clique com o botão direito no ícone do Teams na barra de tarefas e selecione “Sair”. Essa etapa é crucial para garantir que o cache seja limpo corretamente.
2. Acesse a Pasta de Cache
Acesse a pasta onde o cache do Teams é armazenado. Siga estas etapas:
- Pressione as teclas Win + R para abrir o Executar do Windows.
- Na janela, digite: %appdata%\Microsoft\Teams e pressione Enter.
- Isso abrirá a pasta do Teams.
- Agora que você está na pasta de cache do Teams, localize e exclua as seguintes pastas:
- Application Cache
- Cache
- Databases
- GPUCache
- Local Storage
- tmp
Excluindo esses diretórios, você estará removendo os arquivos temporários que ficam armazenados no cache, podendo causar erros ou lentidão.
3. Reinicie o Microsoft Teams
Após excluir os arquivos, inicie novamente o Microsoft Teams. O aplicativo criará novos arquivos de cache, e isso deve resolver os problemas com o aplicativo.
Método alternativo:
1. Pesquise na barra de pesquisas pelo Microsoft Teams.
2. Clique com o botão direito do mouse sobre o aplicativo e Selecione o botão “Mais opções” (…) à direita e escolha “Configurções do aplicativo”.
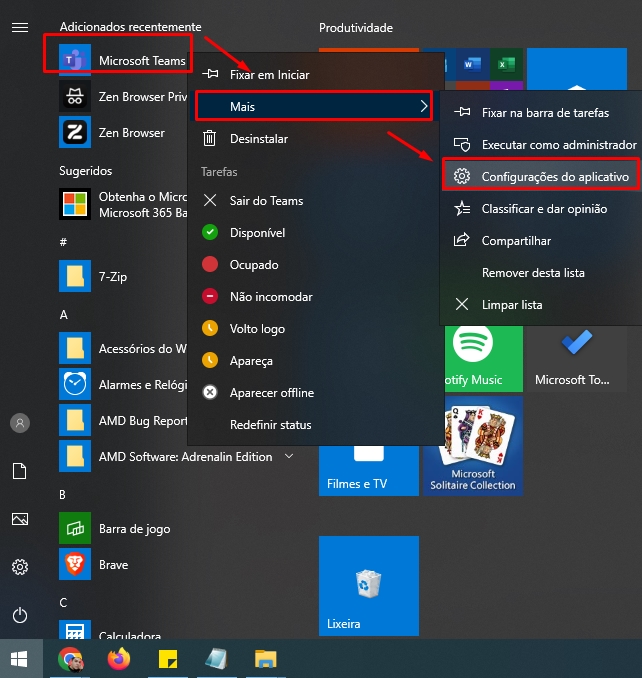
3. Na seção “Redefinir”, selecione a opção “Restaurar”.
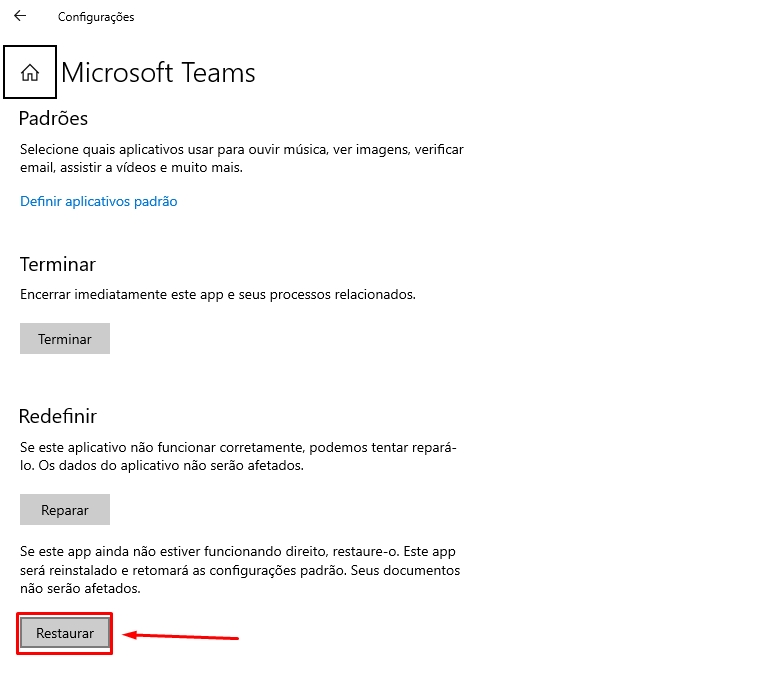
4. Inicie novamente o Microsoft Teams e verifique se o problema foi resolvido.

![%Canal do Shin imagens% 4 Realtek HD [Error code 0001]](https://canaldoshin.com.br/wp-content/uploads/2023/07/Realtek-HD-Error-code-0001-390x220.png)






