
Este tutorial vai te mostrar passo a passo como tirar print do notebook. Tirar print do notebook é uma dessas coisas que, quando aprendemos, pensamos “como vivi sem isso antes?”. Hoje em dia, com tantas informações na tela, é super útil saber como capturar aquele conteúdo importante. Mostrarei como fazer isso de forma bem simples em qualquer Windows, e também no Windows 11, além de te dar algumas alternativas caso o método tradicional não funcione.
Como tirar um print da tela do notebook?
Confira desde o modo tradicional até alternativas caso o método tradicional não funcione:
1. O clássico Print Screen
Primeiro, o básico: o famoso botão “Print Screen” (ou “PrtScn”). No meu notebook, ele fica ali perto das teclas F1 a F12(na parte superior do teclado). Quando você pressiona essa tecla, a imagem da sua tela inteira é capturada e salva na área de transferência. Depois, é só abrir um programa como o Paint ou mesmo o Word, e colar a imagem com as teclas de atalho Ctrl + V. E pronto, print tirado!
2. Usando o Windows + Shift + S (Snip & Sketch)
Agora, uma das minhas formas favoritas de tirar print no Windows 11 é usando a combinação de teclas Windows + Shift + S. Quando você pressiona essas teclas, a tela escurece um pouquinho e aparecem quatro opções na parte superior: retângulo, forma livre, janela e tela inteira. Escolha a que melhor se adapta ao que você precisa e pronto, seu print vai direto para a área de transferência.
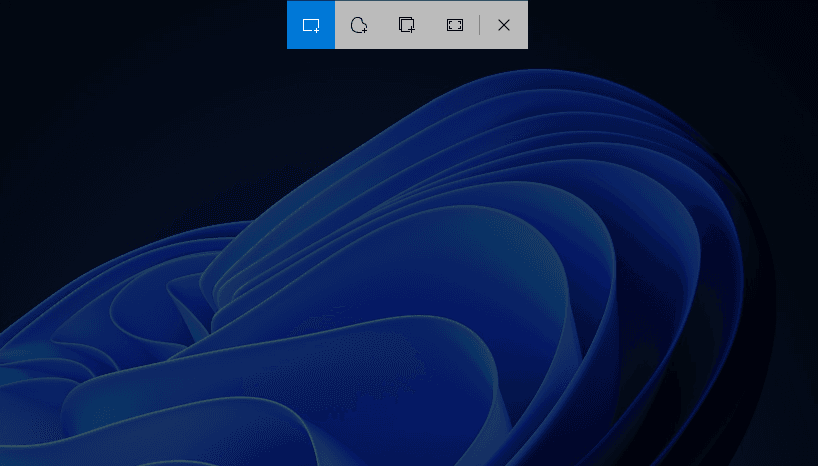
3. Ferramenta de Recorte
A boa e velha Ferramenta de Recorte também está disponível. Ela está ainda mais robusta no Windows 11. Para abri-la, você pode simplesmente digitar “Ferramenta de Recorte ou Ferramenta de Captura” na barra de pesquisa do Windows. Com ela, você pode capturar toda a tela, uma janela específica ou uma área personalizada. Depois, você pode editar a imagem antes de salvar, o que é super útil.
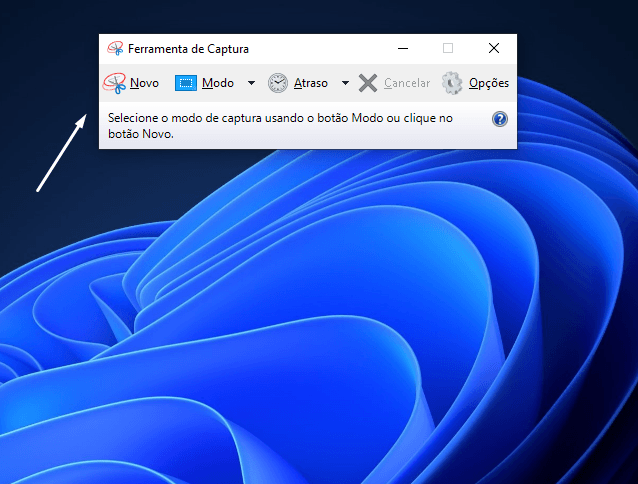
Alternativas se o método tradicional não funcionar
Às vezes, o método tradicional pode não funcionar. Nesses casos, tenho algumas alternativas para você:
Experimente o Snip & Sketch
Snip & Sketch: Uma versão mais avançada da Ferramenta de Recorte. Basta pressionar Windows + Shift + S e a Snip & Sketch abre automaticamente. Você pode fazer edições rápidas e anotar na imagem antes de salvar.
Já usou o Game Bar do Windows 11?
Game Bar: Se você está jogando ou assistindo a um vídeo, a Game Bar do Windows 11 pode ser uma boa opção. Pressione Windows + G para abrir a barra de jogos e clique no ícone de captura de tela. O print será salvo automaticamente na pasta de Capturas no seu computador.
Outros programas: Há também programas como o Lightshot e o Greenshot, que oferecem funcionalidades extras como edição avançada e upload direto para a nuvem. Eles podem ser baixados gratuitamente e são bem intuitivos.
Baixar LightShot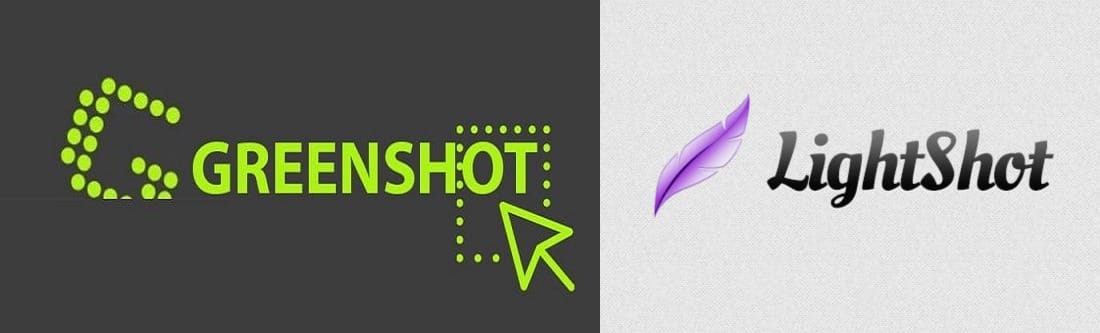
Captura de tela integrada do navegador: se você precisa tirar um print de uma página da web, muitos navegadores, como o Firefox e o Microsoft Edge, têm ferramentas integradas de captura de tela. No Edge, por exemplo, você pode clicar com o botão direito na página e selecionar “Capturar página inteira”.
Essas são algumas das formas mais práticas que encontrei para tirar print do notebook. Espero que essas dicas te ajudem a capturar tudo que você precisa com facilidade. Qualquer dúvida, deixe um comentário e ficarei feliz em ajudar!



![%Canal do Shin imagens% 7 Realtek HD [Error code 0001]](https://canaldoshin.com.br/wp-content/uploads/2023/07/Realtek-HD-Error-code-0001-390x220.png)




