Como Capturar a Tela do Computador
Captura de Tela: Escolhendo a Melhor Opção para Você

Capturar a tela do computador ou printar a tela do computador, é uma habilidade útil para uma variedade de situações, como criar tutoriais, compartilhar informações visuais rapidamente ou registrar erros técnicos. Este artigo oferece um guia passo a passo sobre como realizar capturas de tela em diferentes sistemas operacionais, utilizando tanto ferramentas integradas quanto software de terceiros.
1. Capturando a Tela no Windows
O Windows oferece várias maneiras de capturar a tela, desde métodos simples e rápidos até ferramentas mais avançadas.
Usando a Tecla Print Screen
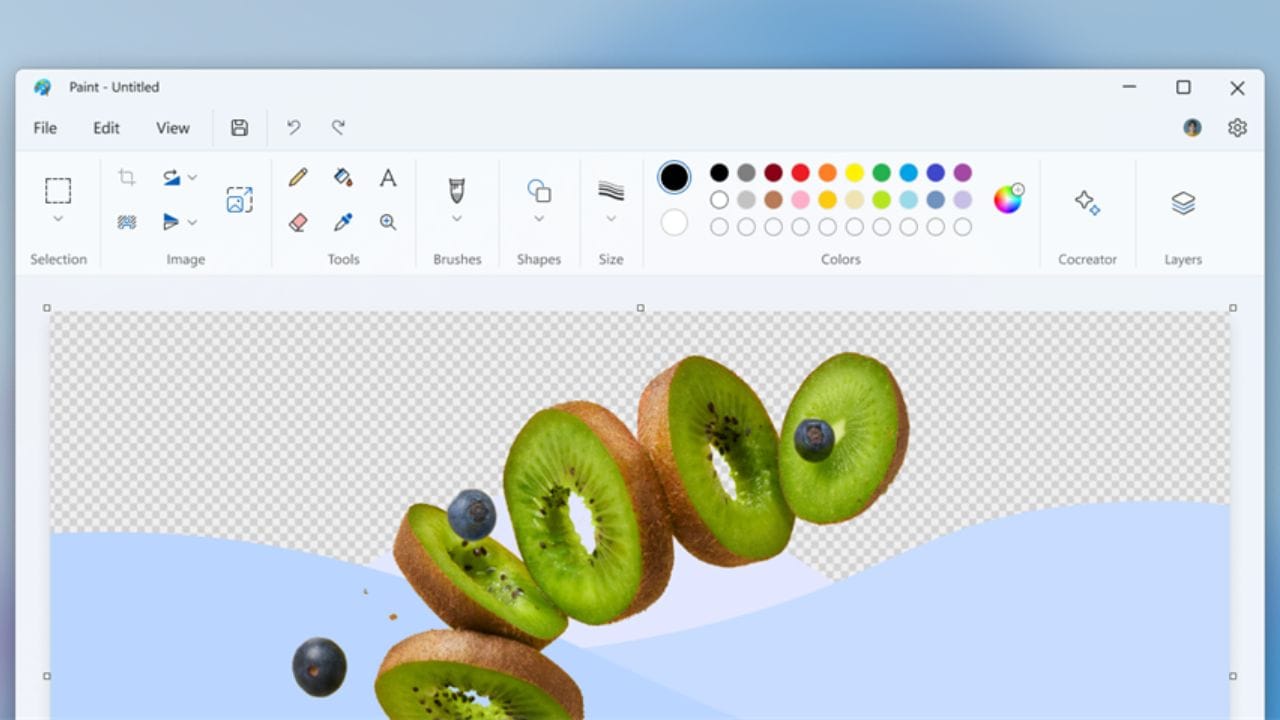
A maneira mais básica de capturar a tela no Windows é usando a tecla Print Screen (PrtScn):
- Captura de Tela Completa: Pressione a tecla
PrtScn. A imagem da tela inteira será copiada para a área de transferência. Você pode colá-la em programas como Paint, Word ou qualquer outro editor de imagens usandoCtrl + V. - Captura da Janela Ativa: Pressione
Alt + PrtScn. Isso copiará apenas a janela ativa para a área de transferência. - Captura de Parte da Tela: No Windows 10 e 11, pressione
Windows + Shift + Spara abrir a Ferramenta de Captura de Tela. Selecione a área que deseja capturar. A imagem será copiada para a área de transferência e você poderá colá-la em um programa de sua escolha.
Usando a Ferramenta de Captura
O Windows também possui a Ferramenta de Captura:
- Abra o menu Iniciar e digite “Ferramenta de Captura”.
- Selecione o modo de captura: Retangular, Forma Livre, Janela ou Tela Cheia.
- Clique em “Novo” para iniciar a captura.
- Salve a imagem no formato desejado (PNG, JPEG, GIF) ou copie para a área de transferência.
2. Capturando a Tela no macOS
Os usuários de Mac também têm várias opções para capturar a tela.
Usando Atalhos de Teclado
- Captura de Tela Completa: Pressione
Command + Shift + 3. A imagem será salva na área de trabalho. - Captura de Parte da Tela: Pressione
Command + Shift + 4. O cursor mudará para uma cruz. Selecione a área que deseja capturar. A imagem será salva na área de trabalho. - Captura de Janela Específica: Pressione
Command + Shift + 4e depoisSpace. Clique na janela que deseja capturar. A imagem será salva na área de trabalho.
Usando o Aplicativo Captura de Tela
No macOS Mojave e versões posteriores, há um aplicativo chamado Captura de Tela:
- Pressione
Command + Shift + 5para abrir a interface de captura de tela. - Escolha entre capturar a tela inteira, uma janela específica ou uma porção selecionada.
- Clique em “Capturar” para fazer a captura e salvar a imagem.
3. Capturando a Tela no Linux
O processo para capturar a tela no Linux pode variar dependendo da distribuição e do ambiente de desktop, mas as opções mais comuns incluem:
Usando Atalhos de Teclado
- Captura de Tela Completa: Pressione
PrtScn. A imagem será geralmente salva na pasta “Imagens” ou “Área de Trabalho”. - Captura de Janela Ativa: Pressione
Alt + PrtScn. Isso copiará a janela ativa para a área de transferência. - Captura de Parte da Tela: Pressione
Shift + PrtScnouShift + Ctrl + PrtScn. Selecione a área desejada. A imagem será salva ou copiada para a área de transferência, dependendo da configuração.
Usando Ferramentas de Captura
Distribuições populares do Linux, como Ubuntu, vêm geralmente com uma ferramenta de captura de tela pré-instalada, como o Gnome Screenshot:
- Abra o menu de aplicativos e procure por “Captura de Tela” ou “Screenshot”.
- Escolha o tipo de captura: tela inteira, janela ou área selecionada.
- Salve a imagem no local desejado.
4. Usando Software de Terceiros

Se as ferramentas nativas não atenderem às suas necessidades, há muitos programas de terceiros disponíveis para capturar a tela com recursos adicionais:
- Snagit: Um software pago, mas poderoso, com recursos avançados de edição e captura.
- Greenshot: Um programa gratuito para Windows que oferece uma variedade de opções de captura e edição.
- Lightshot: Disponível para Windows e macOS, é uma ferramenta leve e fácil de usar.
Conclusão
Capturar a tela do computador é uma tarefa simples, mas essencial para diversas finalidades. Este guia cobriu os métodos básicos e avançados para realizar capturas de tela nos principais sistemas operacionais. Seja você um usuário de Windows, macOS ou Linux, há uma solução de captura de tela disponível para suas necessidades. Experimente as diferentes ferramentas e métodos mencionados para encontrar o que melhor se adapta ao seu fluxo de trabalho.


![%Canal do Shin imagens% 5 Realtek HD [Error code 0001]](https://canaldoshin.com.br/wp-content/uploads/2023/07/Realtek-HD-Error-code-0001-390x220.png)





