Como instalar o Windows no Mac
Aprenda a instalar o Windows no Mac passo a passo!

Neste artigo você aprenderá como instalar o Windows no Mac. Com a popularidade crescente dos computadores Mac da Apple, muitos usuários encontram-se em situações em que precisam ou desejam utilizar o sistema operacional Windows em seus dispositivos.
Seja para executar aplicativos específicos que só estão disponíveis no Windows, testar softwares ou simplesmente por preferência pessoal, instalar o Windows em um Mac é uma tarefa que pode parecer desafiadora à primeira vista, mas na verdade é bastante viável.
Neste artigo, vamos guiá-lo através do processo de instalação do Windows em um Mac, passo a passo.
Como instalar o Windows no Mac
Lembre-se sempre de fazer backup de seus dados importantes antes de iniciar o processo de instalação do Windows para evitar a perda de informações caso algo dê errado.
Verificar a compatibilidade do seu Mac
Antes de começar, é importante garantir que o seu Mac seja compatível com a instalação do Windows. Nem todos os modelos de Mac suportam oficialmente o Windows, então é fundamental verificar se o seu dispositivo está na lista de compatibilidade. Você pode encontrar informações detalhadas sobre compatibilidade de hardware no site da Apple.
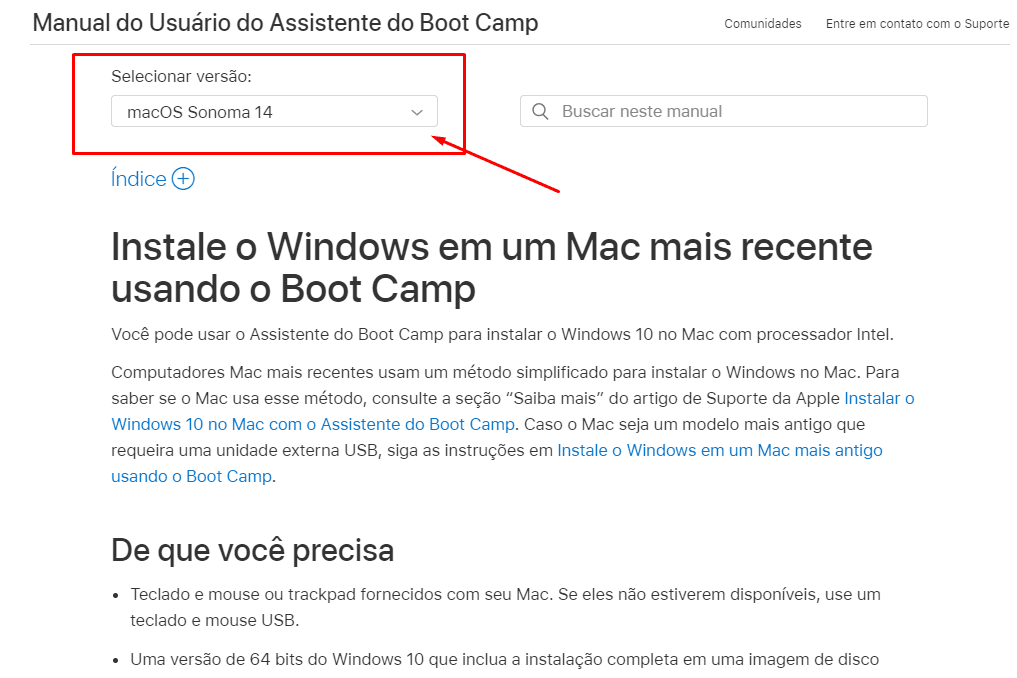
Prepare seu Mac e os arquivos necessários!
Antes de iniciar o processo de instalação, você precisará de algumas coisas:
- Um Mac compatível.
- Uma cópia do Windows que você deseja instalar (em formato ISO ou em mídia física).
- O utilitário Boot Camp, pré-instalado em todos os Macs modernos.
Abra o Boot Camp Assistant
O Boot Camp Assistant é uma ferramenta fornecida pela Apple que permite aos usuários instalar o Windows em um Mac de forma relativamente simples. Para abri-lo, siga estas etapas:
- Vá para “Applications” (Aplicativos) > “Utilities” (Utilitários).
- Abra o “Boot Camp Assistant”.
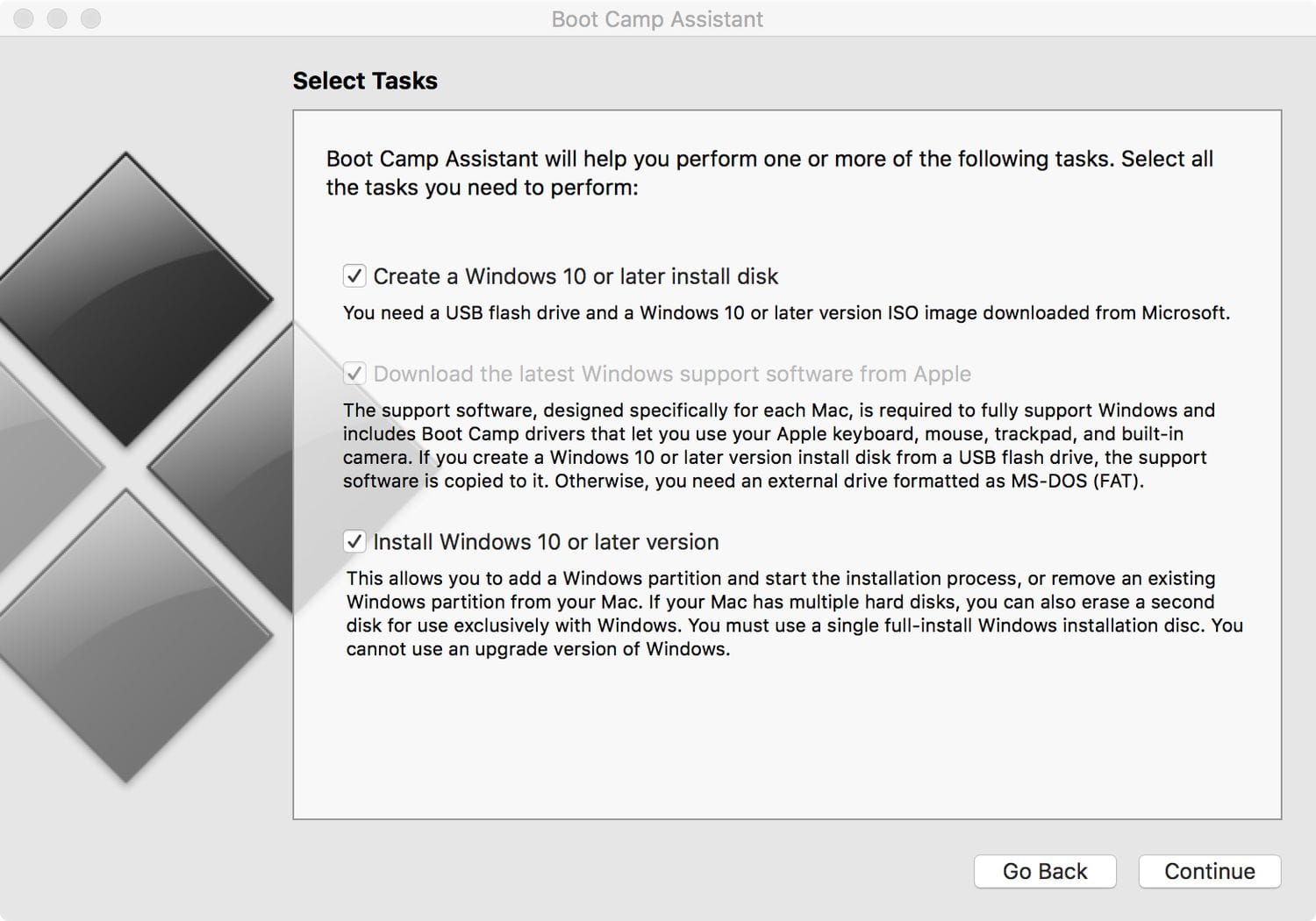
Criar uma partição para o Windows
O Boot Camp Assistant irá guiá-lo através do processo de criação de uma partição no disco rígido do seu Mac para instalar o Windows. Siga as instruções na tela e reserve o espaço necessário para o Windows.
Instalar o Windows
Com a partição criada, você precisará agora instalar o Windows. Para fazer isso:
- Insira a mídia de instalação do Windows (ou monte o arquivo ISO).
- Siga as instruções na tela do Boot Camp Assistant para iniciar o processo de instalação do Windows.
- Quando solicitado, selecione a partição que você criou anteriormente para o Windows.
- Prossiga com a instalação seguindo as instruções na tela do instalador do Windows.
Instalar drivers do Boot Camp
Após a instalação do Windows ser concluída, o Mac irá reiniciar automaticamente no sistema operacional recém-instalado. No entanto, para garantir que todos os componentes do hardware do seu Mac funcionem corretamente no Windows, é necessário instalar os drivers do Boot Camp.
O Boot Camp Assistant pode ajudá-lo a fazer isso. Basta seguir as instruções na tela para instalar os drivers apropriados.
Configurar o Windows no seu Mac
Agora que o Windows está instalado e os drivers estão configurados, você pode personalizar e configurar o sistema operacional de acordo com suas preferências. Isso inclui a instalação de programas, ajustes de configuração e qualquer outra coisa que você normalmente faria ao configurar um novo sistema Windows.
Conclusão
Instalar o Windows em um Mac pode ser uma ótima maneira de aproveitar o melhor dos dois mundos: o hardware elegante e o sistema operacional intuitivo da Apple, juntamente com a vasta compatibilidade de software e jogos do Windows.
Com o Boot Camp Assistant, a instalação do Windows em um Mac se tornou muito mais fácil e acessível, permitindo que os usuários realizem essa integração de forma eficiente e sem complicações.
Com este guia passo a passo, você deve conseguir instalar o Windows no seu Mac sem problemas e desfrutar de todas as vantagens que essa dualidade de sistemas operacionais tem a oferecer. Boa sorte!


![%Canal do Shin imagens% 5 Realtek HD [Error code 0001]](https://canaldoshin.com.br/wp-content/uploads/2023/07/Realtek-HD-Error-code-0001-390x220.png)





