Como Desativar o Copilot no Windows 11
Desative o Copilot no Windows 11, confira o passo a passo
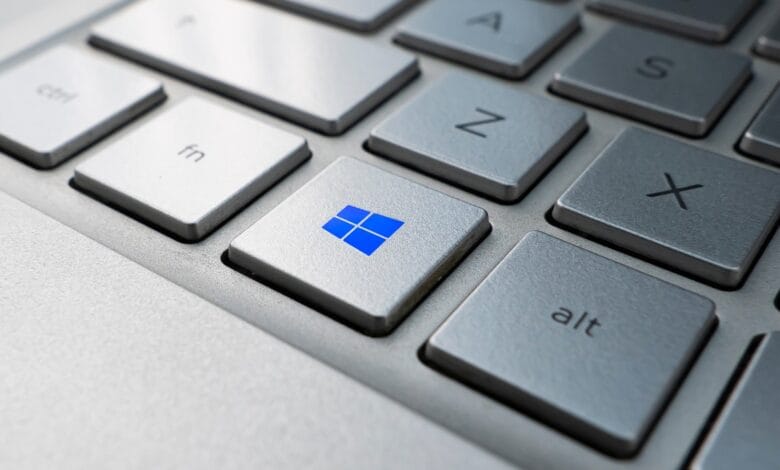
Confira as nossas dicas para desativar o Copilot no Windows 11. Após introduzir a inteligência artificial no seu mecanismo de busca Bing, a Microsoft decidiu mergulhar de cabeça na onda da IA. Ela integrou o Copilot, um assistente de IA projetado para ajudar os usuários a automatizar tarefas, diretamente no Windows. Mas e se você não gostar da ideia do Copilot e quiser desativá-lo? Discutiremos os métodos para remover o ícone do Copilot da Barra de Tarefas. No entanto, se você desejar uma solução mais permanente, listaremos dois métodos que funcionam para desativar o Copilot completamente no Windows 11.
Como Remover o Ícone do Copilot da Barra de Tarefas
Você pode facilmente fixar e desafixar itens na Barra de Tarefas no Windows. No entanto, as novas melhorias da Microsoft nas configurações da barra de tarefas oferecem a opção de adicionar ou remover alguns elementos somente por meio do aplicativo Configurações. Veja como remover o ícone do Copilot da Barra de Tarefas:
1. Clique com o botão direito do mouse na Barra de Tarefas para abrir o menu de contexto. Em seguida, clique na opção Configurações da Barra de Tarefas.

2. Localize a opção Copilot na seção de itens da Barra de Tarefas. Clique no interruptor ao lado dela para ocultar o botão do Copilot na Barra de Tarefas.
![]()
(Observe que isso apenas removerá o ícone do Copilot da Barra de Tarefas. Ainda é possível ativá-lo pressionando a combinação de atalho Windows + C.)
Como Desativar o Copilot no Windows 11
Aqui estão dois métodos para desativar o Copilot no Windows 11:
1. Usando o Editor de Políticas de Grupo (Windows Pro e Enterprise)
O Editor de Políticas de Grupo é uma ferramenta avançada destinada a usuários experientes e vem pré-instalada em PCs com Windows Pro e Enterprise. Tudo o que você precisa fazer é ajustar uma política de sistema no Editor de Políticas de Grupo para desativar o Copilot no seu PC. Veja como:
1. Pressione a tecla do Windows para abrir o menu Iniciar. Digite gpedit.msc na caixa de pesquisa e pressione a tecla Enter para abrir o Editor de Políticas de Grupo.
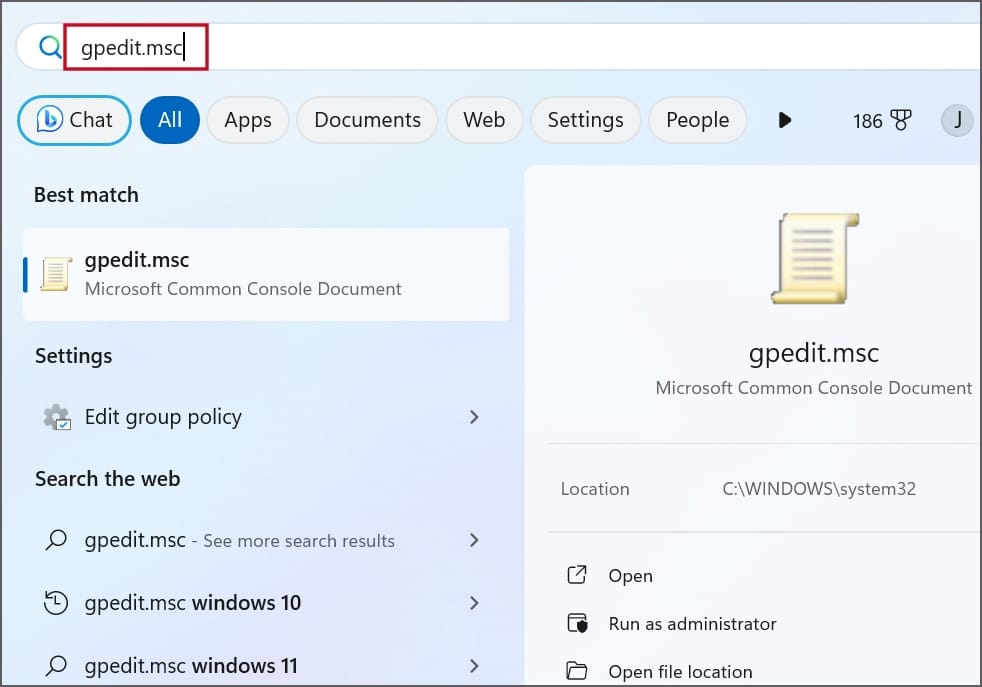
2. Navegue até a opção Configuração do Usuário > Modelos Administrativos > Componentes do Windows. Em seguida, localize a opção Windows Copilot na barra lateral direita e clique duas vezes sobre ela.
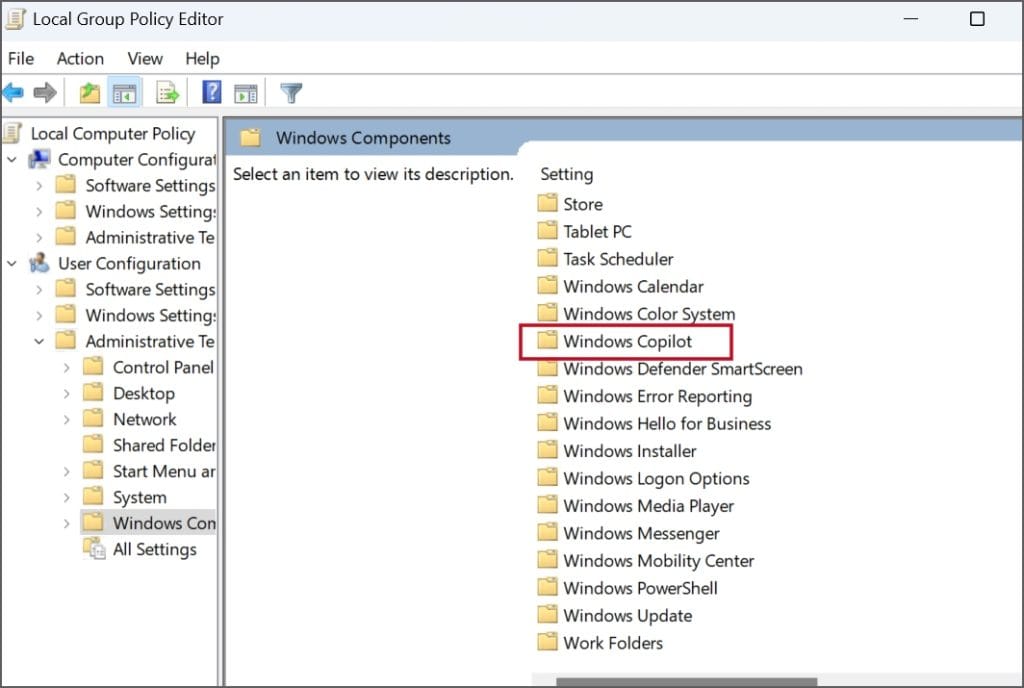
3. Clique com o botão direito do mouse na política Desativar o Windows Copilot. Em seguida, clique na opção Editar.
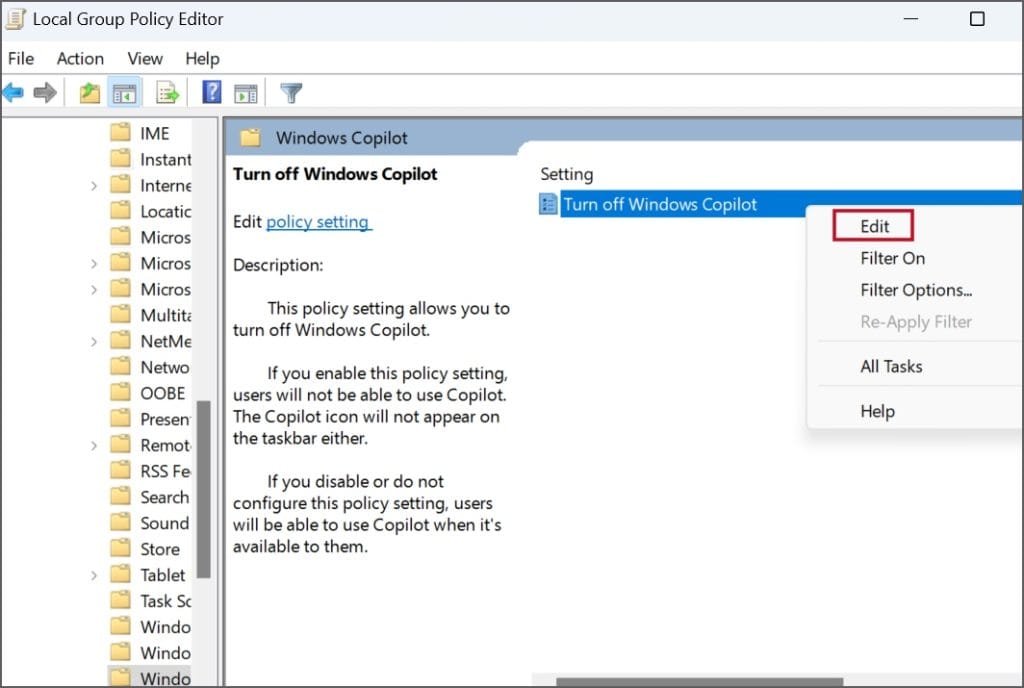
4. Clique no botão de opção Ativar para selecioná-lo.
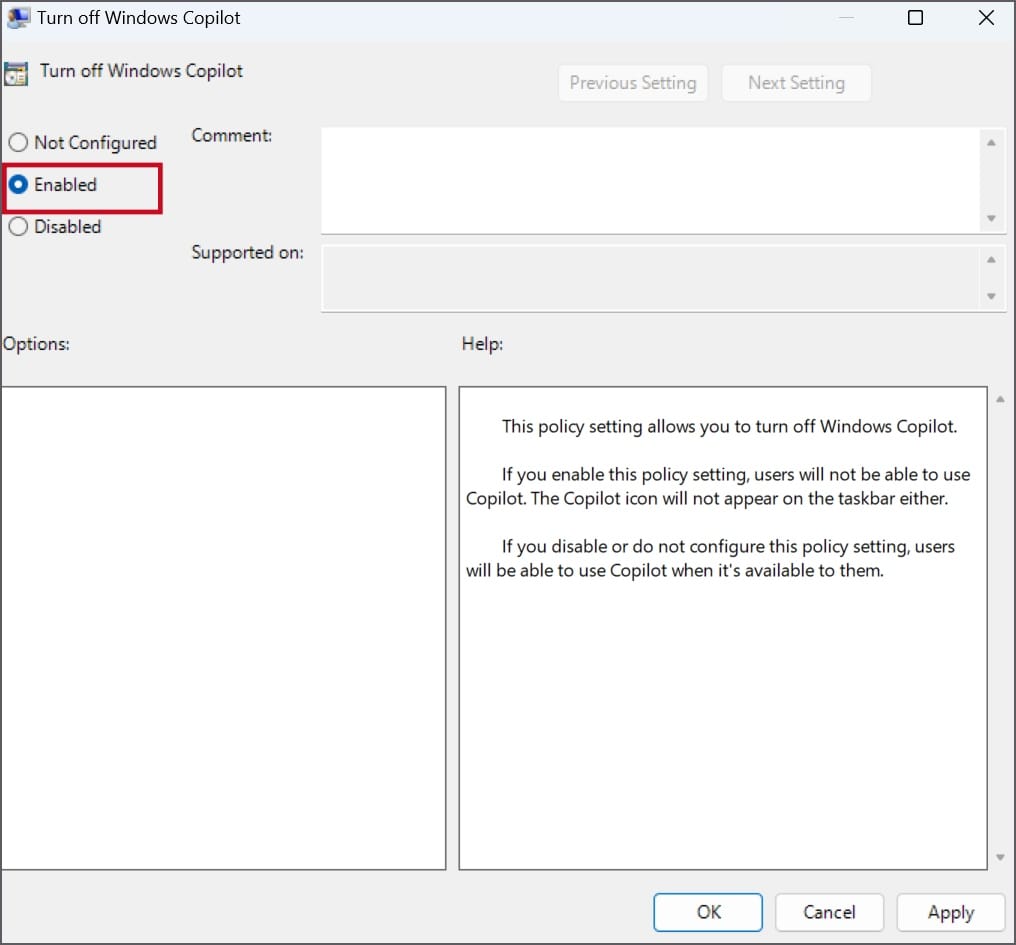
5. Agora, clique no botão Aplicar. Em seguida, clique no botão OK para confirmar as alterações.
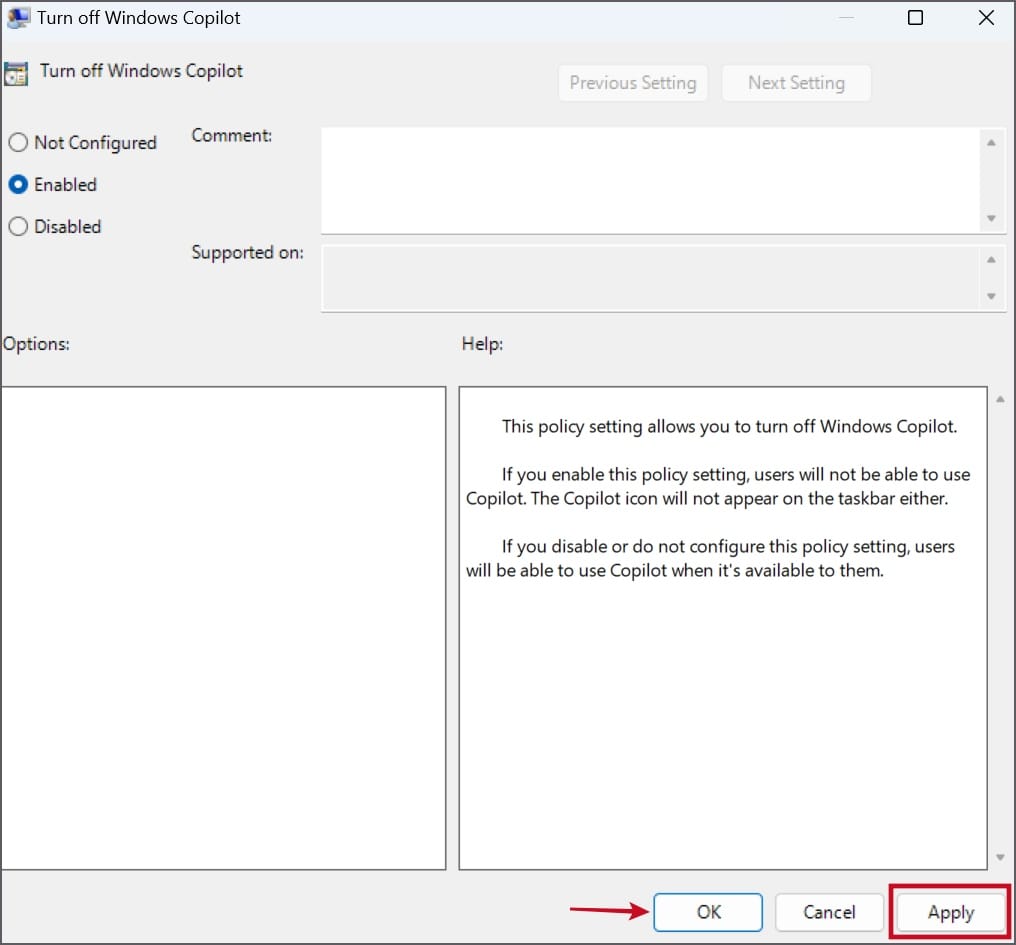
6. Feche a janela do Editor de Políticas de Grupo.
7. Reinicie o seu PC para aplicar as alterações e, em seguida, faça login no seu PC.
Você notará que o ícone do Copilot desaparecerá da Barra de Tarefas e o aplicativo não será iniciado após pressionar a combinação de teclas Windows + C.
2. Utilizando o ViveTool (Para Todas as Edições do Windows)
Se você estiver utilizando a versão Windows 11 Home, o método do Editor de Políticas de Grupo não é adequado para você. Em vez disso, você pode usar o ViveTool para desativar o Copilot no Windows 11 em algumas etapas simples.
O ViveTool auxilia na configuração de recursos experimentais do Windows e é eficaz na desativação do Copilot no Windows 11 Home e em todas as outras edições no momento da redação deste guia. Em primeiro lugar, faça o download da versão mais recente do ViveTool no GitHub e siga as etapas mencionadas abaixo:
1. Pressione a tecla do Windows + E para abrir o Explorador de Arquivos. Navegue até a pasta Downloads, onde você baixou o arquivo ZIP do ViveTool.
2. Clique com o botão direito do mouse no arquivo ZIP e escolha a opção Extrair Tudo.
3. Nomeie a pasta como “Vive”. Clique no botão Extrair.
4. Uma nova pasta chamada “Vive”, contendo todos os arquivos extraídos, será criada. Copie esta pasta e cole-a na unidade C.
5. Pressione a tecla do Windows, digite cmd e, em seguida, pressione simultaneamente as teclas Ctrl + Shift + Enter.
6. A janela Controle de Conta de Usuário será aberta. Clique no botão Sim para abrir o Prompt de Comando com privilégios de administrador.
7. Agora, digite o seguinte comando e pressione Enter para acessar o diretório do Vivetool:
cd c:\vive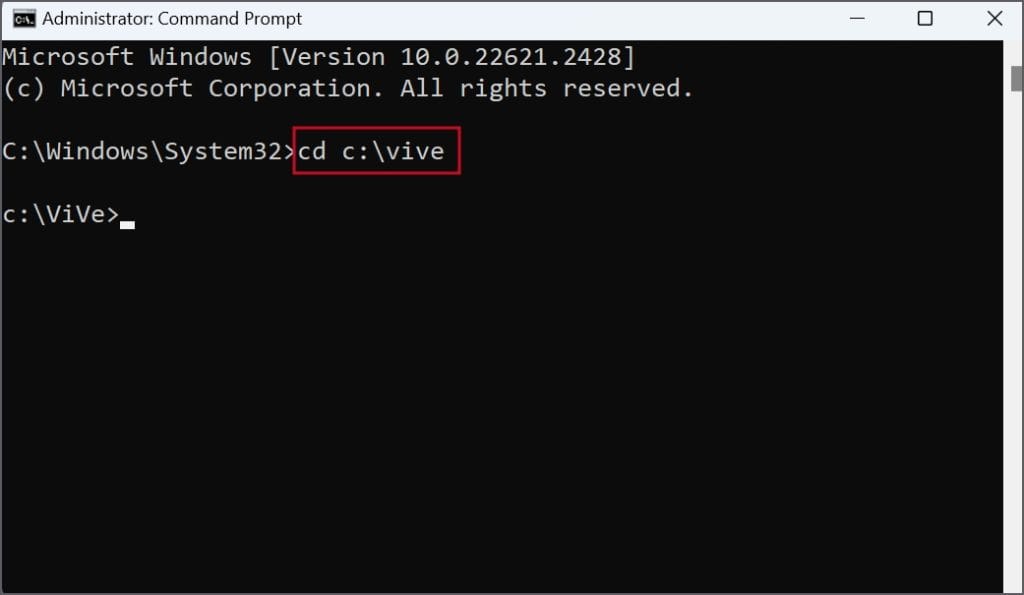
8. Depois disso, execute o seguinte comando:
vivetool /disable /id:44774629,44776738,44850061,42105254,41655236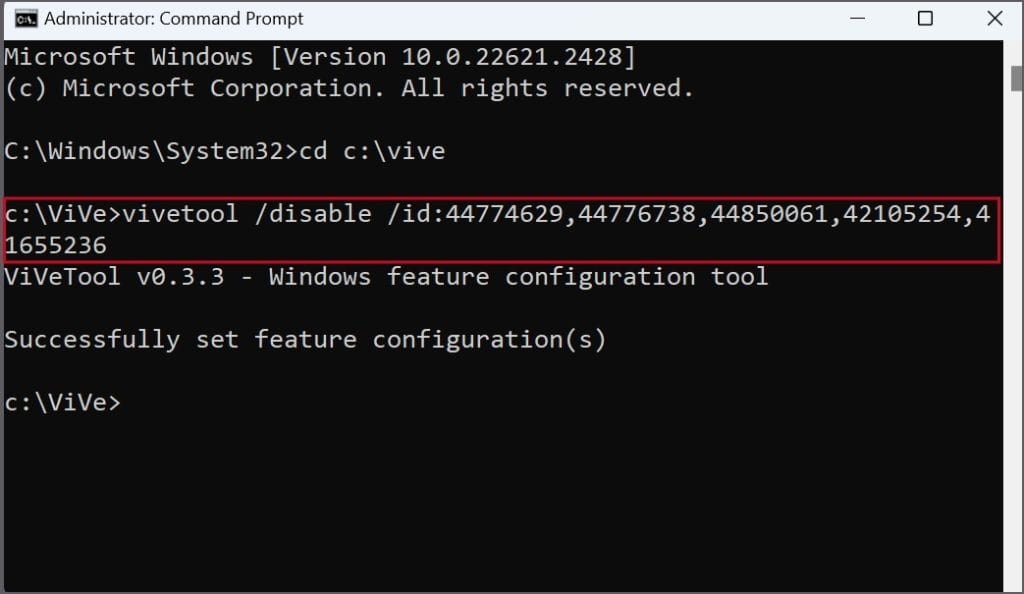
9. Feche a janela do Prompt de Comando após receber a mensagem “Configurações de recurso definida(s) com sucesso”.
10. Reinicie o computador para aplicar as configurações.
Dica: Existem diversas maneiras diferentes de reiniciar um PC com Windows.
Ocultar ou Desabilitar o Copilot Facilmente?
Estas foram as diversas formas de remover o ícone do Copilot da barra de tarefas e desabilitá-lo completamente no seu PC com Windows 11. A Microsoft está promovendo-o como um companheiro de IA que tornará as tarefas simples mais fáceis. No entanto, você pode usar o Bing Chat no navegador Edge para continuar acessando o chatbot de IA da Microsoft.
Veja também: Como fazer reset das configurações de Rede no Windows 10


![%Canal do Shin imagens% 12 Realtek HD [Error code 0001]](https://canaldoshin.com.br/wp-content/uploads/2023/07/Realtek-HD-Error-code-0001-390x220.png)





