Corrigir tela azul NETwlv64.sys
Solucionando Problemas de Tela Azul Relacionados ao NETwlv64.sys

Quando a Tela Azul da Morte, ou BSoD, aparece, é muito irritante, pois não avisa e atrapalha o que você está fazendo. Geralmente, o problema é o driver que não funciona bem. Neste post, vamos explicar um tipo de BSoD, o NETwlv64.sys Blue Screen.
O que é NETwlv64.sys?
A tela azul do Windows com o erro relacionado ao arquivo NETwlv64.sys geralmente está relacionada a problemas com os drivers da placa de rede sem fio Intel. Aqui estão algumas etapas que você pode seguir para tentar corrigir esse problema:
- Atualização de driver Intel Wi-fi
- Reinstalação do Driver Intel Wi-fi
- Atualização do sistema operacional
- Limpeza de oxidação da placa Intel Wi-fi
Veja também: Como formatar PC sem Pendrive
Como corrigir o erro NETwlv64.sys?
Se você está enfrentando algum desses erros, não se desespere. Há algumas soluções possíveis que podem ajudar a resolver o problema e evitar que ele se repita. Neste artigo, vamos mostrar como corrigir a tela azul NETwlv64.sys seguindo alguns passos simples.
Atualize os drivers da placa de rede sem fio Intel
- Acesse o site oficial da Intel ou o site do fabricante do seu laptop/desktop.
- Encontre a seção de suporte ou drivers e localize os drivers mais recentes para a sua placa de rede sem fio.
- Baixe e instale os drivers mais recentes para a sua placa de rede sem fio.
Reinstalação do driver Intel Wi-fi
- Vá para o Gerenciador de Dispositivos (pressione Win + X e escolha “Gerenciador de Dispositivos”).
- Expanda a seção “Adaptadores de rede”.
- Clique com o botão direito do mouse na sua placa de rede sem fio Intel e escolha “Desinstalar dispositivo”.
- Marque a opção para excluir os drivers.
- Reinicie o computador após a desinstalação.
- Após reiniciar o computador, instale os drivers que você baixou na primeira etapa.
Atualize o sistema operacional
Para atualizar o sistema operacional Windows, você pode seguir alguns passos simples, dependendo da versão que você possui. Se você tem o Windows 10, você pode usar o Windows Update para verificar e instalar as atualizações mais recentes para o seu dispositivo. Você também pode procurar as atualizações disponíveis e gerenciar suas opções de atualização nas configurações do Windows. Aqui estão alguns links úteis que podem ajudá-lo a atualizar o Windows:
Baixe a atualização mais recente do Windows – Suporte da Microsoft
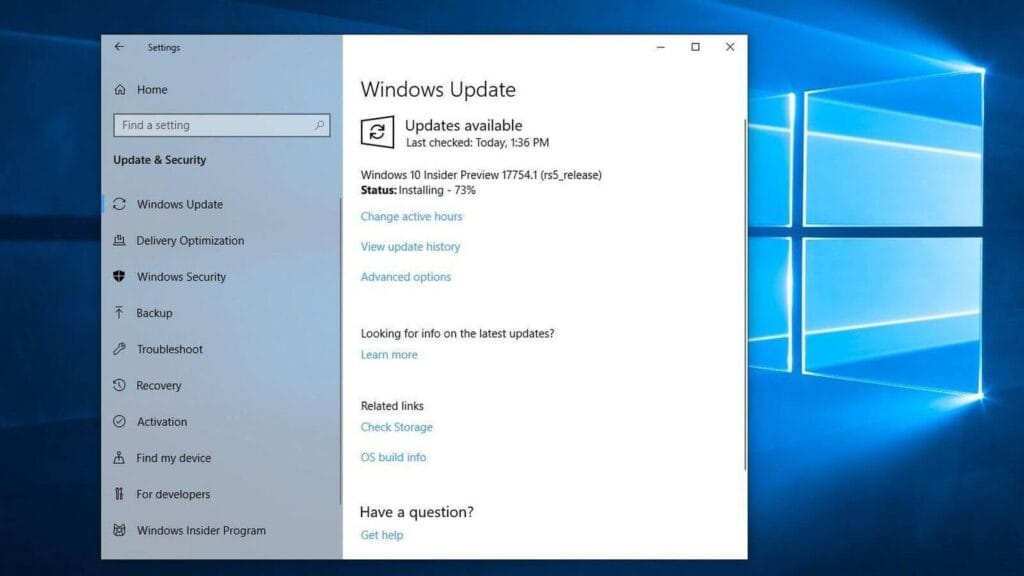
Limpeza de oxidação da placa Wi-fi
Se você suspeitar que há oxidação na placa Wi-Fi do seu dispositivo, você pode tentar realizar uma limpeza cuidadosa para remover a oxidação. Aqui estão os passos gerais que você pode seguir:
Observação importante: Antes de começar, desligue e desconecte o dispositivo da fonte de energia e, se possível, remova a bateria (se aplicável). Certifique-se de trabalhar em uma área limpa e seca.
Reúna suas ferramentas:
- Chave de fenda (se necessário para desmontar o dispositivo).
- Álcool isopropílico (de preferência com 90% ou mais de concentração).
- Cotonetes ou um pincel macio.
- Luvas de proteção (para evitar tocar diretamente na placa).
- Desmonte o dispositivo (se possível):
Dependendo do dispositivo, você pode precisar remover a tampa ou a parte de trás para acessar a placa Wi-Fi. Consulte o manual do usuário ou tutoriais específicos para o seu dispositivo.

Localize a placa Wi-Fi:
Encontre a placa Wi-Fi na placa-mãe do dispositivo. Ela geralmente é uma pequena placa com uma ou duas antenas conectadas a ela.
Limpeza da oxidação:
Mergulhe um cotonete ou pincel macio no álcool isopropílico.
Suavemente, esfregue a superfície da placa Wi-Fi para remover a oxidação. Certifique-se de não danificar os componentes ou conectores. Se houver áreas de oxidação mais difíceis de remover, você pode usar um pincel pequeno e macio para ajudar na limpeza. Deixe a placa secar completamente antes de continuar.
Reconecte a placa Wi-Fi:
Se você desmontou o dispositivo, reconecte cuidadosamente a placa Wi-Fi e as antenas no local apropriado.
Remonte o dispositivo:
- Reencaixe a tampa ou a parte de trás do dispositivo e aperte todos os parafusos, se aplicável.
Ligue o dispositivo: - Ligue o dispositivo e verifique se a conexão Wi-Fi está funcionando corretamente.
Se, após seguir esses passos, o problema persistir, pode haver danos mais significativos na placa Wi-Fi que requerem reparo profissional ou substituição.



![%Canal do Shin imagens% 6 Realtek HD [Error code 0001]](https://canaldoshin.com.br/wp-content/uploads/2023/07/Realtek-HD-Error-code-0001-390x220.png)




