Como formatar PC sem Pendrive
Aprenda a formatar o Windows sem a necessidade de um Pendrive.

A formatação de computadores é uma tarefa essencial para manter o desempenho e a integridade do sistema operacional. No entanto, muitas vezes, a formatação tradicional com o uso de um pendrive pode ser inconveniente ou até mesmo impossível, seja devido à falta de um dispositivo de armazenamento externo ou à preferência por métodos mais eficientes. Neste artigo, mostro um método para formatar um computador sem depender de um pendrive.
Geralmente, a formatação tradicional envolve a criação de um pendrive de inicialização com os arquivos de instalação do sistema operacional, seguido pela reinicialização do computador a partir do boot no pendrive e a execução do processo de formatação.
No entanto, em algumas situações, pode ser desejável ou necessário evitar o uso de um pendrive, seja por falta de um dispositivo de armazenamento externo, por questões de segurança ou simplesmente por conveniência. Recomendamos você a assistir o vídeo tutorial para tirar todas as dúvidas.
Veja a seguir, como podemos formatar sem a necessidade de usar um pendrive para formatar o computador ou notebook!
Veja também: Windows 10 VS Windows 11: Qual é melhor para jogos?
Vídeo Tutorial (Assista)
Como formatar PC sem Pendrive
Para realizar a formatação sem precisar de um dispositivo de armazenamento externo (pendrive), é essencial possuir dois discos rígidos no computador ou ter duas partições.
Entenda sobre as partições
Partição Primária: Esta é a partição onde fica instalado o Sistema Operacional, geralmente identificado com a letra C.

Partição Secundária: Esta partição, é utilizada para armazenamento de dados, backups e outros arquivos que não serão excluídos na hora da formatação. Esta partição ou disco, pode ter letras de identificação como D, E, F ou qualquer outra letra.
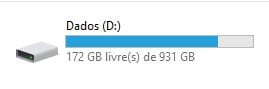
Caso não possua uma segunda partição ou segundo disco rígido, você pode diminuir o HD existente e dividi-lo em duas partes. Para realizar este procedimento, entre em ‘Gerenciamento de disco’, clique com o botão direito do mouse sobre o HD existente e selecione a opção ‘Diminuir Volume’.
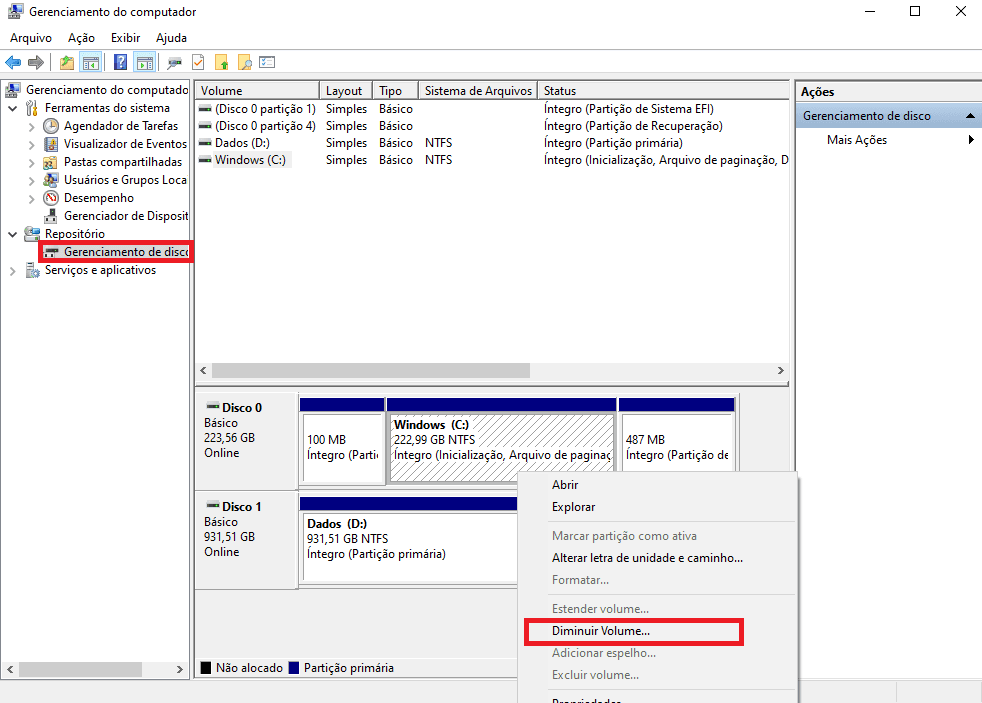
Exemplo: Você possui um HD de 500 GB, e este HD está com 200 GB de armazenamento sem uso. Você pode diminuir e dividir o HD utilizando 100 GB dos 200 GB disponíveis (espaço livre).
Criando uma ISO de instalação do Windows
Para realizar este tipo de formatação, você também precisará da ISO de instalação do Windows de sua preferência. Este procedimento foi testado com o Windows 10/11. Você pode fazer o Download do Windows Media Creation Tool no botão a seguir:
Download Windows Media CreatorAo clicar no botão Download, você será redirecionado para a página oficial da Microsoft. Nesta página, basta clicar no botão ‘Baixe a ferramenta agora’.

Após efetuar o download, inicie a ferramenta de criação e siga as etapas.
- Aceite todos os termos;
- Selecione a opção: Criar mídia de instalação (pen drive, DVD ou arquivo ISO) para outro computador e clique em avançar.
- Na tela de seleção de idioma, arquitetura e edição, apenas clique em avançar deixando as opções recomendadas marcada para o computador.
- Na escolha da mídia a ser usada, marque a opção ‘Arquivo ISO’ e clique em avançar.
- Selecione um local ou pasta para salvar o Arquivo ISO de instalação do Windows.
- Aguarde terminar, a ferramenta baixa a versão mais atualizada para a criação da ISO. Isso pode demorar alguns minutos.
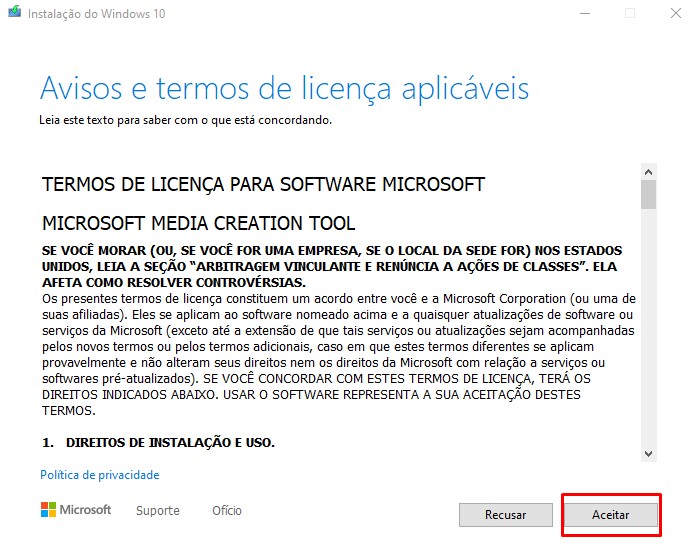
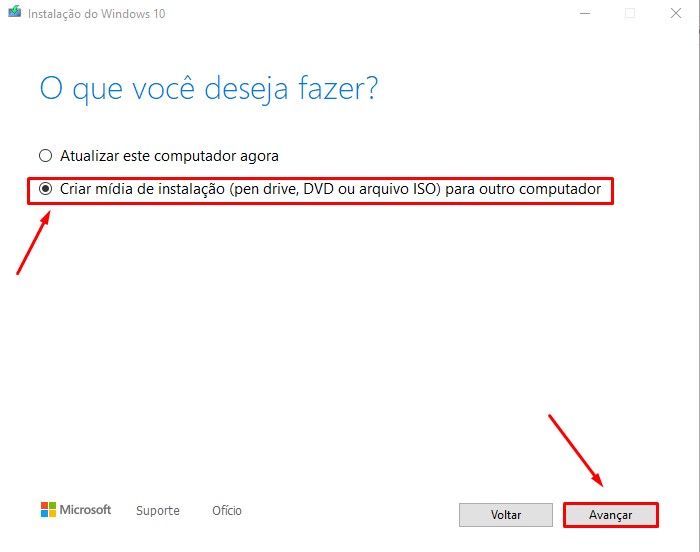
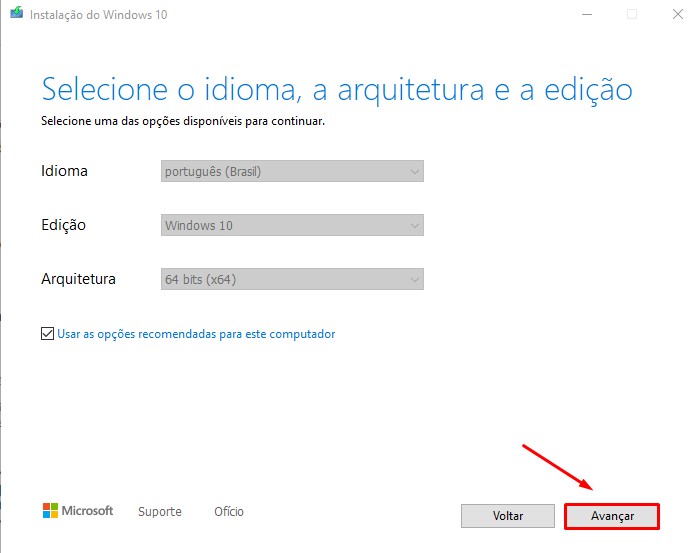
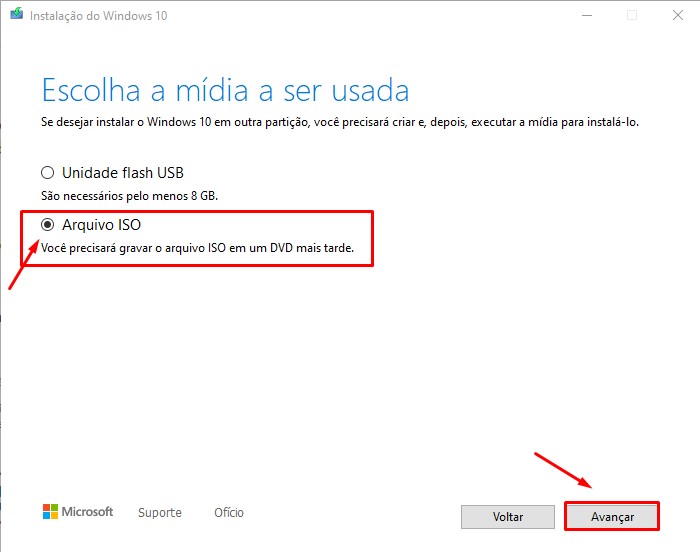
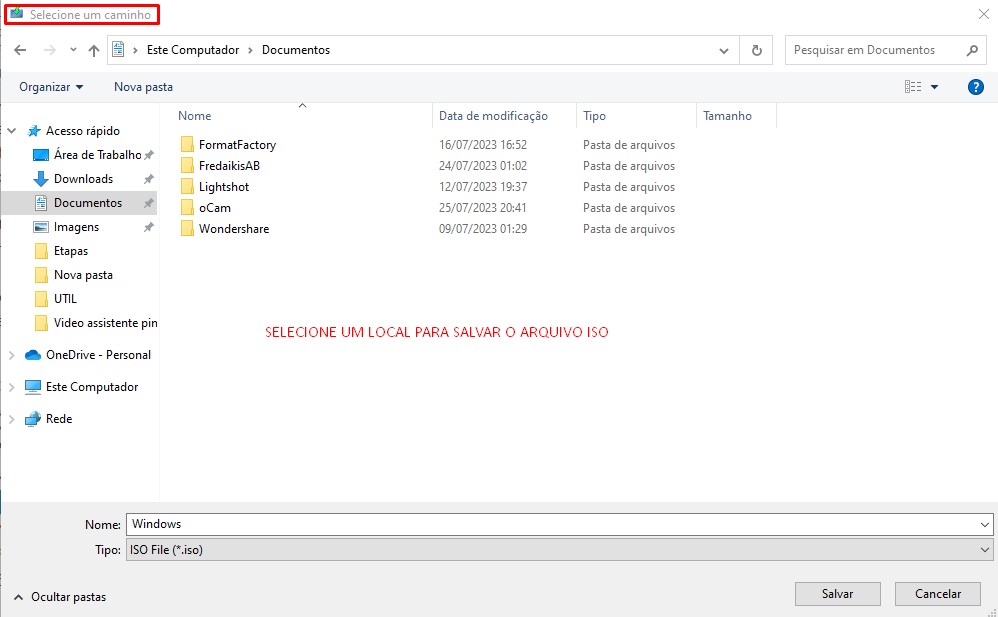
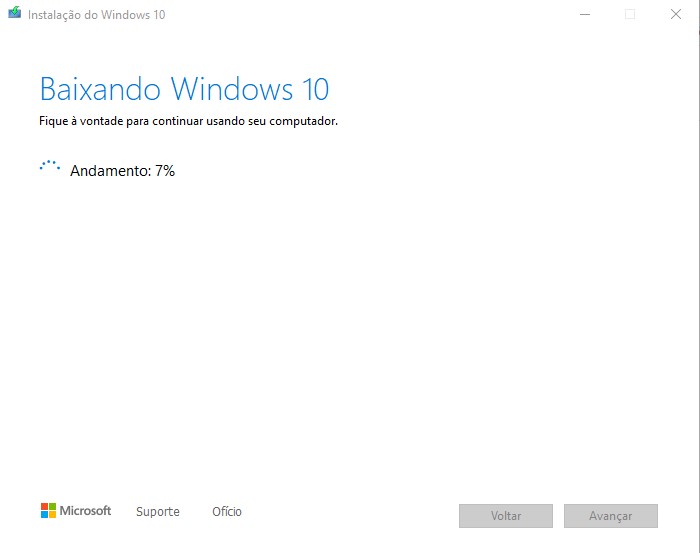
Extraindo os arquivos de instalação da ISO
Após criar o arquivo ISO, você deve extrair para uma pasta. Para Extrair, você pode utilizar softwares de extração compatíveis como: Winrar, 7Zip ou outros.

Após extrair, copie a pasta com os arquivos de instalação para a sua partição ou HD secundário.
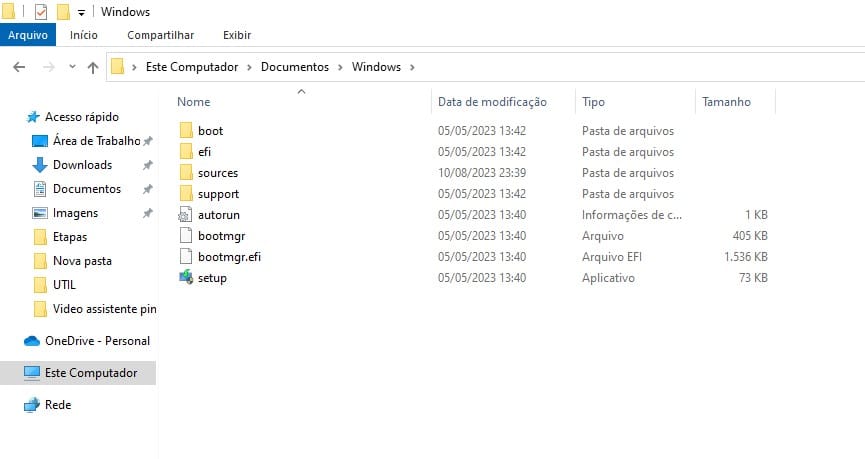
Tudo pronto, vamos iniciar a formatação!
Após copiar a pasta extraida para o HD ou partição secundária, siga esta etapa:
- Abra o CMD como administrador;
- Digite o comando: Shutdown /r /f /o /t 0

O Windows irá reiniciar e entrar em modo de recuperação. Selecione as opções:
Solução de problemas > Opções Avançadas > Prompt de comando.

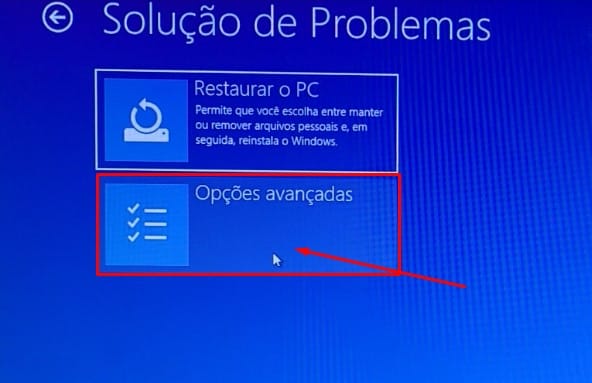

A seguir, selecione a sua conta de usuário. Se possuir senha na conta de usuário você deve digitar no campo em branco.

No CMD você deve localizar a sua partição ou HD secundário onde foi colado a pasta extraída da ISO de instalação do Windows. Para localizar você pode digitar Diskpart e em seguida o comando List Vol para listar todos os HDS ou partições. Isso te ajudará a identificar a letra da sua partição.
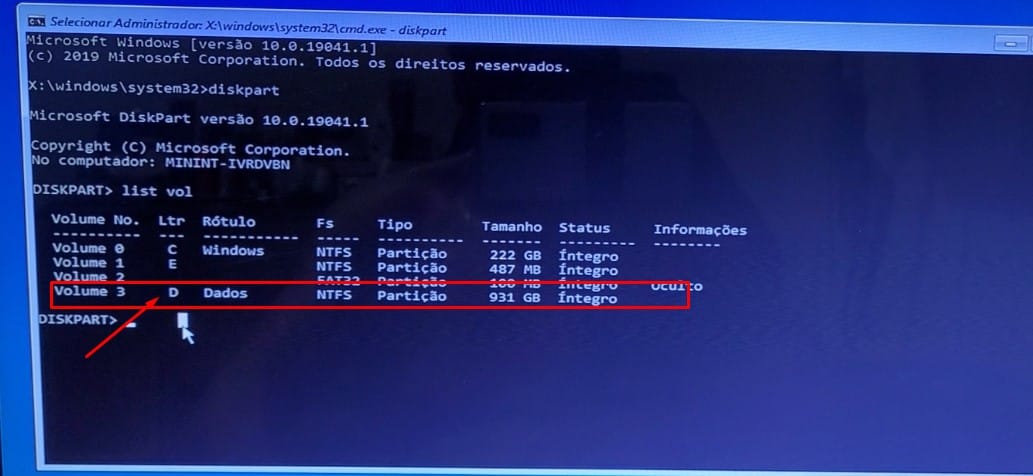
Volte ao Prompt de comando, abra a pasta de instalação e abra até localizar o arquivo ‘Setup.exe’. Você pode utilizar o comando ‘dir’ para listar todos os arquivos da partição selecionada. Siga o exemplo abaixo:

Utilizando o Prompt de comando, execute o arquivo Setup.exe para iniciar a instalação do Windows.
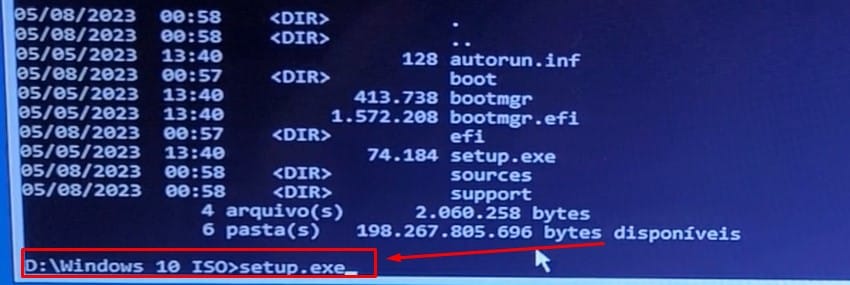
Imediatamente, irá abrir a tela de instalação do Windows para você realizar a formatação do seu dispositivo sem a necessidade de um pendrive.

Agora basta formatar o seu computador ou notebook normalmente. Este tutorial é bastante extenso, para mais informações, recomendo assistir o vídeo tutorial localizado no início do artigo. Esperamos que com esta dica, você possa realizar a formatação sem a necessidade de utilizar um pendrive para isso.



![%Canal do Shin imagens% 25 Realtek HD [Error code 0001]](https://canaldoshin.com.br/wp-content/uploads/2023/07/Realtek-HD-Error-code-0001-390x220.png)




