Como reiniciar Spooler de impressão
Como Resolver Problemas de Impressão Reiniciando o Spooler de Impressão no Windows

Reiniciar Spooler de impressão é uma tarefa básica no mundo dos profissionais de TI, diariamente problemas de impressão podem ocorrer, como documentos presos na fila de impressão, impressoras offline ou erros de impressão. Um dos métodos eficazes para solucionar esses problemas é reiniciar spooler de impressão no Windows.
Diversas vezes em atendimento ao cliente, ao verificar o ‘porque não estava conseguindo imprimir’, na grande maioria das vezes, era documentos presos na fila de impressão, e a impressora exibindo Status: offline.
Nestes casos, basta reiniciar serviço spooler de impressão do Windows.
O que é o spooler de impressão?
O spooler de impressão é um serviço do Windows que gerencia a fila de impressão, ou seja, os trabalhos de impressão enviados para a impressora a partir de um computador. Ele permite que os usuários enviem múltiplos trabalhos de impressão para a fila, mesmo que a impressora esteja ocupada imprimindo outro trabalho.
O spooler de impressão armazena temporariamente os trabalhos de impressão na memória do computador ou em um local de armazenamento temporário no disco rígido, e, em seguida, envia os trabalhos para a impressora em ordem, conforme a disponibilidade. Isso permite que os usuários continuem a trabalhar em seus documentos enquanto aguardam a impressão ser concluída.
Por que reiniciar spooler de impressão?
Assim como qualquer outro serviço do Windows, o spooler de impressão pode encontrar problemas técnicos que podem levar a erros de impressão, documentos presos na fila de impressão ou a incapacidade de se conectar a uma impressora compartilhada em uma rede ou USB.

Reiniciar spooler de impressão pode ser uma solução simples e eficaz para resolver esses problemas. Quando o spooler de impressão é reiniciado, o serviço é reinicializado e começa novamente a gerenciar a fila de impressão do Windows, o que pode ajudar a limpar erros ou problemas temporários que possam ter ocorrido.
Veja também: Erro 0x00000011b ao conectar em impressora compartilhada na rede
Como reiniciar o Spooler de impressão?
Veja como reiniciar o spooler de impressão e outras verificações que você deve fazer para reestabelecer a conexão com a impressora.
Verificação de documentos presos na fila de impressão em 4 passos:
Verificar a fila de impressão é uma etapa importante na solução de problemas de impressão, pois permite identificar e corrigir documentos presos ou com erros que possam estar impedindo a impressão correta.
- Abra o Painel de controle;
- Abra Dispositivos e impressoras;
- De um duplo clique sobre o nome da sua impressora;
- Clique com o botão direito do mouse sobre o documento na fila de impressão e selecione ‘Cancelar todos os documentos’.
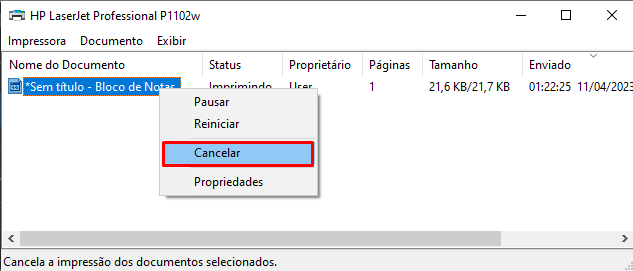
Realizando este processo, você irá limpar as impressões congestionadas na fila de impressão. Se mesmo você fazendo este procedimento a impressão ficar presa, vamos resetar o spooler de impressão do Windows.
Reiniciando o Spooler de impressão
- Abra o executar do Windows, e digite ‘Services.msc’ e clique em OK.
- Irá abrir a lista de serviços do Windows.
- Na lista, procure por ‘Spooler de impressão’ e de um duplo clique sobre o serviço para abrir as propriedades.
- Agora clique no botão ‘Parar’, e após 10 segundos, clique no botão iniciar. Este procedimento reinicia o serviço de spooler de impressão do Windows.
- Lembre-se que no campo ‘Tipo de inicialização’ deve estar selecionado ‘Automático’, lembre-se de conferir para evitar problemas de impressão.
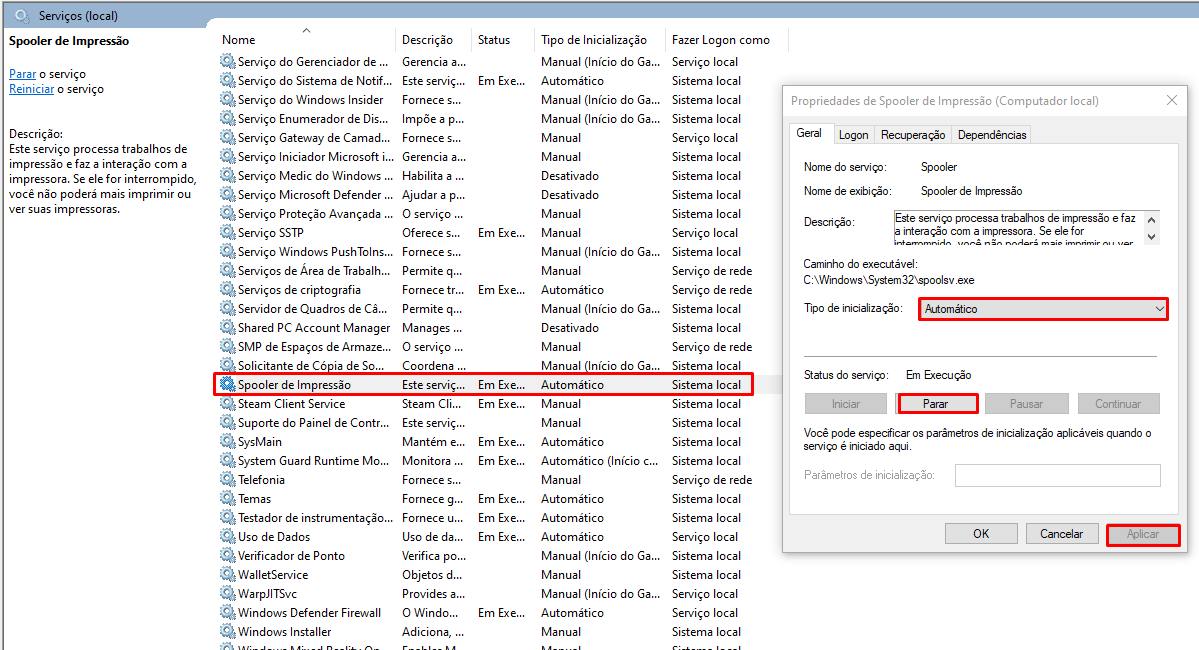
Reiniciando o Spooler de impressão via CMD (Avançado)
Este é um modo mais avançado e mais completo de reinicialização do spooler de impressão que consiste em executar códigos há linha de comando do Windows (prompt de comando). Entretanto, recomendamos você fazer somente se tiver o mínimo de experiência neste processo.
Abra o prompt de comando como Administrador
- Clique no botão “Iniciar” na barra de tarefas do Windows.
- Digite “cmd” na barra de pesquisa e clique com o botão direito do mouse sobre “Prompt de Comando” na lista de resultados.
- Selecione a opção “Executar como administrador”. Isso abrirá o prompt de comando com privilégios administrativos.
Parando o serviço de spooler de impressão via CMD
No prompt de comando, digite o seguinte comando e pressione Enter: net stop spooler
Isso irá parar o serviço de spooler de impressão do Windows.
Limpando os arquivos de spooler via CMD
Ainda no prompt de comando, digite o seguinte comando e pressione Enter: del /Q /F /S “%systemroot%\System32\Spool\Printers\*.*”
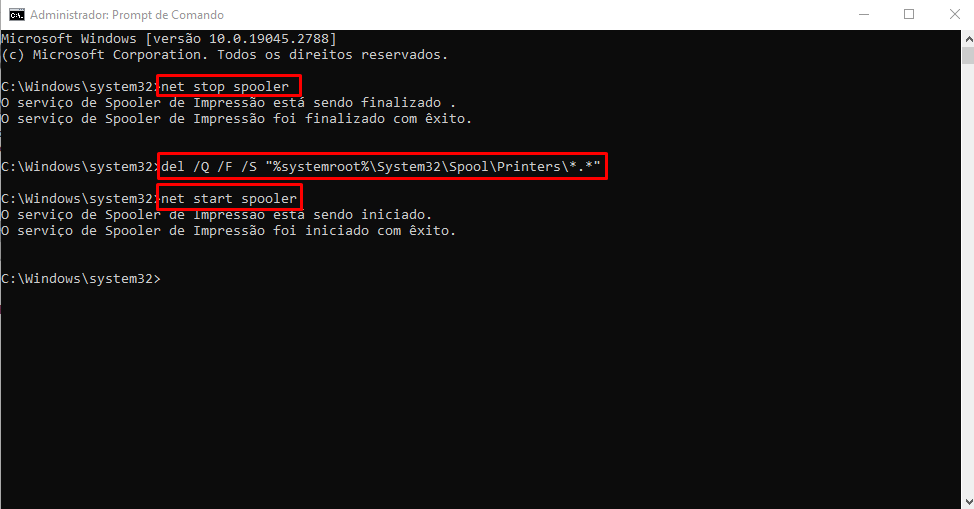
Isso irá excluir todos os arquivos de spooler de impressão armazenados na pasta de impressoras do sistema.
Iniciando o serviço de spooler de impressão via CMD
No prompt de comando, digite o seguinte comando e pressione Enter: net start spooler
Isso irá reiniciar o serviço de spooler de impressão do Windows. Após reiniciar o serviço de spooler de impressão, você pode fechar o prompt de comando.
Reiniciar o spooler de impressão do Windows pode ser uma solução eficaz para corrigir problemas relacionados à impressão. No entanto, é importante notar que essa ação irá limpar todos os documentos pendentes na fila de impressão. Certifique-se de que não há documentos importantes na fila de impressão antes de resetar o spooler. Depois de resetar o spooler, você pode tentar imprimir novamente e verificar se o problema foi resolvido.


![%Canal do Shin imagens% 7 Realtek HD [Error code 0001]](https://canaldoshin.com.br/wp-content/uploads/2023/07/Realtek-HD-Error-code-0001-390x220.png)






muito útil, muito obrigadaaaaaaa