Como Configurar o Autologon no Windows
Saiba como utilizar a funcionalidade do Autologon e quais as suas vantagens e desvantagens.

O Autologon é uma funcionalidade do sistema operacional Windows que permite que um usuário faça login automaticamente em um computador, sem a necessidade de inserir as credenciais de login toda vez que o sistema é iniciado.
Essa funcionalidade é especialmente útil para computadores pessoais ou de uso compartilhado em ambientes corporativos, onde há uma necessidade constante de acesso a uma única conta de usuário.
Existem muitos motivos para necessitar fazer o login automático no computador. O lado bom é que você não precisará mais digitar seu usuário e senha todos os dias, por outro lado, você perderá a segurança e proteção dos seus arquivos a outros usuários que podem ter acesso ao seu computador. Como disse acima, existem casos e casos.
Quais as vantagens e desvantagens de configurar o autologon?
Vantagens do Autologon
- Maior facilidade de uso: o Autologon elimina a necessidade de inserir as credenciais de login toda vez que o computador é iniciado, o que pode ser particularmente útil em ambientes corporativos ou em computadores compartilhados em casa.
- Maior segurança: o Autologon pode ser configurado para uma conta de usuário padrão que não tenha privilégios de administrador, o que torna o sistema mais seguro contra ameaças de segurança.
- Economia de tempo: o Autologon economiza tempo ao eliminar a necessidade de inserir as credenciais de login toda vez que o computador é iniciado.
Desvantagens do Autologon
- Redução da segurança: se a conta de usuário configurada para Autologon tiver privilégios de administrador, o sistema pode estar mais vulnerável a ameaças de segurança.
- Perda de privacidade: o Autologon permite que qualquer pessoa que tenha acesso ao computador possa acessar a conta de usuário configurada para logon automático, o que pode representar uma perda de privacidade.
Como Configurar o Autologon no Windows 7?
Para configurar o Autologon no Windows 7, siga os seguintes passos:
- Pressione as teclas “Windows + R” para abrir o “Executar” e digite “netplwiz“. Clique em “OK”.
- Na janela que se abre, desmarque a opção “Os usuários devem inserir um nome de usuário e senha para usar este computador“.
- Clique em “Aplicar” e em seguida em “OK”.
- Na próxima janela que se abrirá, digite o nome de usuário e senha do usuário que você deseja fazer login automaticamente.
- Clique em “OK” e reinicie o computador.
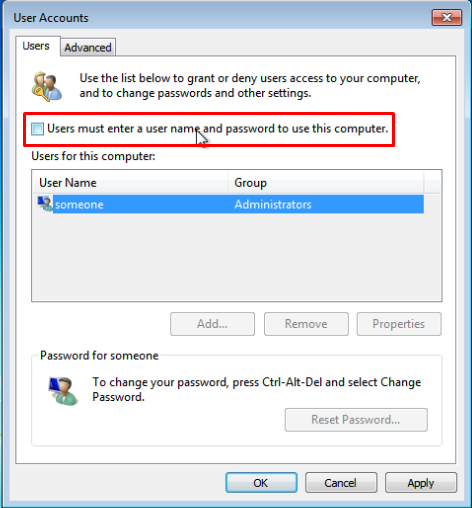
Com esses passos, o Autologon estará configurado no Windows e o usuário escolhido será automaticamente logado na próxima vez que o sistema for iniciado.
Como configurar o Autologon no Windows 10, 11 e Server?
O Autologon da Microsoft é uma ferramenta que permite configurar o login automático em um sistema Windows. Perfeito para automaticar o logon no Windows 10, Windows 11 e também o Windows Server.
Estes sistemas mais atuais não fornecem a opção ‘Os usuários devem inserir um nome de usuário e senha para usar este computador’, como mencionamos acima. Para utilizá-la, siga os seguintes passos:
- Faça o download da ferramenta Autologon da Microsoft;
- Extraia o conteúdo do arquivo ZIP baixado para uma pasta no seu computador.
- Execute o arquivo “Autologon.exe” na pasta onde você extraiu o conteúdo.
- Na janela que se abrirá, insira o nome de usuário e a senha da conta que você deseja fazer login automático.
- Também haverá um campo ‘Domínio’, preencha corretamente caso pertença a um domínio.
- Clique em “Enable” para habilitar o login automático.
- Feche a janela e reinicie o computador para as alterações entrarem em vigor.
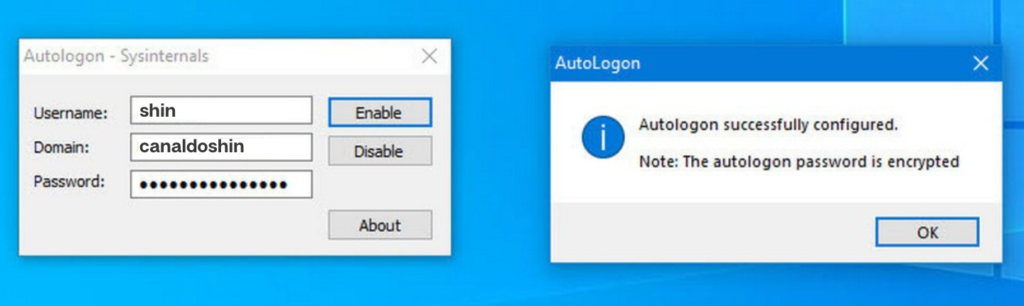
Pronto! Agora, sempre que o sistema for iniciado, a conta de usuário configurada será automaticamente logada.
Download Autologon Microsoft
Clique no botão abaixo para fazer o download do Autologon.
Download NowMudei de ideia, como desabilitar o autologon?
Caso mude de idéia, e deseje desabilitar o login automático, basta executar o Autologon novamente, clicar em “Disable” e reiniciar o computador.
Lembre-se de que é importante garantir que a conta de usuário configurada não tenha privilégios de administrador, para garantir a segurança do sistema.



![%Canal do Shin imagens% 6 Realtek HD [Error code 0001]](https://canaldoshin.com.br/wp-content/uploads/2023/07/Realtek-HD-Error-code-0001-390x220.png)




