Como usar o MSI Afterburning?
Nosso guia completo te mostrará exatamente como utilizar o MSI Afterburning.

MSI Afterburner é um utilitário de overclock para placas de vídeo desenvolvido pela MSI. Ele permite que os usuários ajustem as configurações de sua placa gráfica, incluindo velocidade do clock do núcleo, clock da memória, voltagem e velocidade do ventilador.
Este software também fornece uma variedade de recursos de monitoramento, como temperatura da placa gráfica em tempo real, uso e leituras de tensão, e possui a capacidade de criar perfis personalizados de overclock.
O software é amplamente utilizado entre jogadores e entusiastas de PC, pois fornece uma maneira fácil de maximizar o desempenho e a estabilidade para aplicativos exigentes.
Qual a temperatura ideal para a GPU?
A temperatura ideal para a GPU depende do modelo e da marca, mas geralmente, uma temperatura de operação segura é entre 60 e 85 graus Celsius.
No entanto, alguns modelos mais antigos ou de baixo custo podem operar com segurança a temperaturas mais elevadas, enquanto modelos mais recentes ou de alto desempenho podem operar com temperaturas mais baixas.
É importante consultar as especificações do fabricante para verificar a temperatura de operação segura para a sua GPU. Além disso, é importante monitorar a temperatura da GPU durante o uso para garantir que ela esteja operando na faixa segura.
A overclocagem ou o uso prolongado em cargas pesadas, como jogos ou aplicativos de renderização, podem resultar em temperaturas mais elevadas e, eventualmente, danificar a GPU se não for monitorada adequadamente.
Como usar o MSI Afterburning?
Para usar o MSI Afterburner, siga estes passos:
- Baixe e instale o MSI Afterburner.
- Após instalação, abra o MSI Afterburner.
- Você verá uma interface gráfica que exibe informações sobre sua placa gráfica, como a temperatura, a utilização e a velocidade do ventilador.
- Clique na guia “Overclocking”, você pode ajustar as configurações da sua placa gráfica, incluindo a velocidade do clock da GPU, a velocidade do clock da memória e a tensão. Certifique-se de aumentar esses valores gradualmente para evitar danos à placa gráfica.
- Clique na guia “Monitoring” para visualizar informações em tempo real sobre sua placa gráfica. Aqui, você pode definir alarmes de temperatura ou utilização para garantir que sua placa gráfica esteja funcionando de forma saudável.
- Salve suas configurações clicando no botão “Apply” e, em seguida, clique no botão “OK” para fechar a janela.
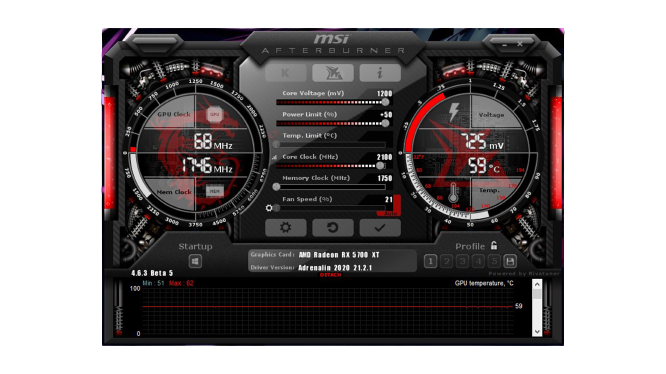
Como usar o MSI Afterburner para ver FPS?
Você pode usar o MSI Afterburner para ver o número de quadros por segundo (FPS) durante o jogo ou outras aplicações gráficas. Aqui estão os passos para fazê-lo:
- Abra o MSI Afterburner.
- Clique na guia “Monitoring”.
- Procure a opção “Framerate” ou “FPS” na lista de métricas disponíveis.
- Selecione a opção “Framerate” ou “FPS” e clique no botão “Add” para adicioná-lo à lista de métricas exibidas na tela.
- Inicie o jogo ou a aplicação gráfica que você deseja medir. O número de FPS será exibido na interface do MSI Afterburner.
Lembre-se de que a overclocagem pode aumentar significativamente a temperatura e a tensão da sua placa gráfica. Certifique-se de monitorar cuidadosamente sua placa gráfica enquanto faz overclocking para evitar danos.
Como baixar o MSI Afterburning?
Você pode utilizar o nosso LINK DIRETO para baixar o MSI Afterburning.
Ou se preferir, siga estes passos:
- Acesse o site oficial da MSI: https://www.msi.com/
- Clique na opção “Download” no menu superior.
- Selecione “Utility” na lista de categorias.
- Procure por “MSI Afterburner” e clique no link para baixar.
- Siga as instruções de instalação na tela para instalar o MSI Afterburner em seu PC.



![%Canal do Shin imagens% 5 Realtek HD [Error code 0001]](https://canaldoshin.com.br/wp-content/uploads/2023/07/Realtek-HD-Error-code-0001-390x220.png)




