[Resolvido] Tela preta com ponteiro do mouse após logar no Windows
Esta travado na tela preta do Windows? Veja essa dica para solucionar o problema!

É comum que usuários passem pela famosa ‘tela preta do Windows’, após realizar o Login, o Windows fica travado em uma tela preta exibindo somente o ponteiro do mouse.
Problemas no disco rígido, pentes de memória com defeito, vírus ou erros do sistema operacional ocasionados por avarias no Windows, podem ocasionar este problema.
Por que acontece a tela preta no Windows?
Este problema ocorre por que o Windows não conseguiu iniciar o processo Explorer, necessário para integrar os elementos visuais da área de trabalho com outros recursos do Windows, como o explorador de arquivos, menu iniciar ou barra de tarefas.
Contudo, quando isso acontece o Windows fica parado em uma tela preta sem ícones, área de trabalho ou menu iniciar, exibindo somente o ícone do mouse.
Como resolver?
Este procedimento é o que utilizo até hoje para forçar a inicialização do Explorer, veja como resolver o problema da tela preta e iniciar a área de trabalho.
- Pressione as teclas Ctrl + Alt + Delete ao mesmo tempo, e selecione ‘Gerenciador de tarefas’.
- Ao abrir o Gerenciador de Tarefas, clique em ‘Arquivo’ e selecione ‘Executar nova tarefa’.
- Na janela que abrirá, digite Explorer.exe e clique em OK.
- Após alguns segundos, a área de trabalho volta a ser carregada no Windows.
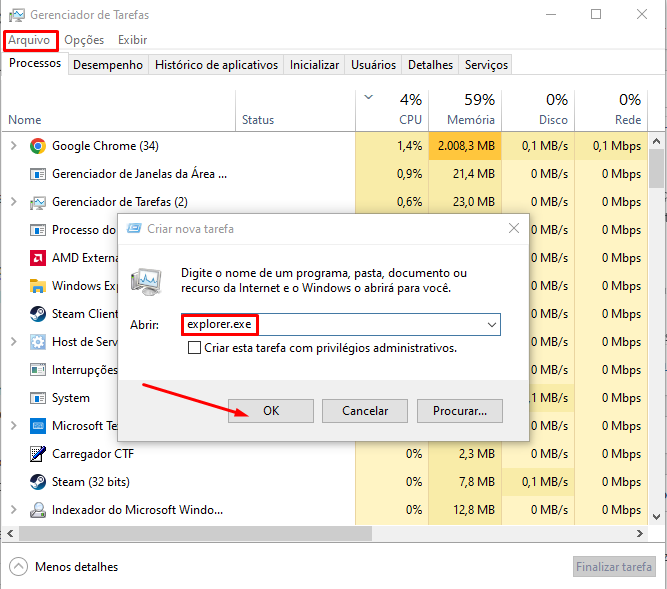
Se mesmo assim o problema persistir e você não conseguir iniciar a área de trabalho, sugerimos reiniciar o computador e entrar no Windows por ‘Modo seguro’.
Neste modo, apenas serviços e processos necessários são carregados. Possivelmente há algum programa causando incompatibilidade na inicialização do Windows e bloqueando o processo Explorer.
Desinstale possíveis programas que podem ocasionar este tipo de problema e remova programas desnecessários da inicialização do Windows.
Também execute o comando ‘SFC /Scannow’ através do CMD do Windows, executando como Administrador. Após o termino, reinicie o Windows e verifique se o problema foi resolvido.
Veja também: Comando SFC para Reparação de Arquivos do Windows

![%Canal do Shin imagens% 3 Realtek HD [Error code 0001]](https://canaldoshin.com.br/wp-content/uploads/2023/07/Realtek-HD-Error-code-0001-390x220.png)






