Como instalar drivers para PC sem programas
Guia prático: como instalar drivers no PC sem precisar de programas adicionais

Manter os drivers para o computador sempre atualizado é um fator importante, pois os drivers atualizados muitas vezes inclui benefícios, como melhorias e correções de desempenho para o hardware.
Hoje existe uma grande diversidade de programas que fazer a instalação de driver automaticamente no computador, mas nem sempre é a melhor opção utilizar programas para instalar determinado driver.
Os drivers servem para ter comunicação entre o hardware e o sistema operacional, sem um driver de comunicação, o computador pode não funcionar corretamente, por exemplo: não sai som da placa de som ou não pegar a internet na placa de rede.
Como identificar um driver?
Todos os hardwares do PC são identificados através da ID de hardware. A ID de hardware é um longo código de identificação do hardware, que através desta ID, mostra informações sobre o fabricante do hardware, o modelo e também o sistema operacional onde o hardware está operando. Você pode localizar a ID do hardware nas informações do controlador em ‘Gerenciador de dispositivos’.
Para identificar um driver, abra o Gerenciador de dispositivos do Windows. Clique com o botão direito do mouse sobre o hardware que você deseja identificar e selecione ‘Propriedades’.
Na aba detalhes, escolha a propriedade ‘IDs de Hardware’, selecione o primeiro ID e o copie.
Veja 2 formas fáceis de instalar drivers no computador sem precisar instalar qualquer programa.
Veja também: Tudo sobre SSD M2
Como instalar drivers no computador sem programas
- Instalação por ID via Driverspack Online
- Instalação direto do fabricante do hardware
- Instalação via Windows Update
DriversPack
- O site DriversPack, te da opção de realizar a busca de drivers do hardware, identificando o driver através do código de ID. Cole a ID do hardware que deseja instalar e cole no campo para realizar a busca.
- A seguir, observe que o Driverspack te informará o modelo, a versão do driver, o sistema operacional e a fabricante do hardware.
- Clique no botão ‘Baixar o ZIP’.
- Extraia a pasta de drivers.
- Copie o endereço da pasta onde está extraído o driver, vá até o gerenciador de dispositivos, clique com o botão direito do mouse sobre o driver e selecione ‘Atualizar drivers’.
- Selecione a opção ‘procurar drivers no meu computador’.
- Cole o caminho da pasta do driver que você extraiu no campo e clique em avançar.
- O gerenciador de dispositivos irá busca e instala o driver automaticamente.
Instalar driver para PC direto do fabricante do hardware
Buscar um driver para o seu PC direto do fabricante do hardware é a melhor opção para instalar drivers no seu computador, pois sempre você estará instalando o driver mais atualizado.
Isso também evita que você baixe driver errado ou que não seja compatível com o sistema operacional, que pode causar erros e problemas no sistema operacional, ou até mesmo na inicialização do Windows ‘Boot’.
Para instalar os drivers para PC direto do fabricante, você deve identificar primeiro o fabricante do seu hardware.
Se não tiver esta informação, copie a ID de hardware que mostramos logo acima e cole a ID no campo de pesquisa do Google, com certeza nos primeiros resultados da busca o fabricante e o modelo do seu driver irá aparecer nos resultados da busca do Google.
Lista de fabricantes de hardware para instalação de drivers
| PLACA DE VÍDEO | SOM | PLACA MÃE | REDE |
|---|---|---|---|
| NVIDIA | Sound Blaster | Gigabyte | TP-LINK |
| AMD | Realtek | Asus | Realtek |
| Intel | VIA | MSI | Intel |
| C-MEDIA | Intel | D-link |
Acima deixaremos uma tabela com o endereço de alguns fabricantes de hardware, para que você possa encontrar o driver para PC mais atualizado. Alguns hardwares antigos, pode não ter driver disponível para os sistemas operacionais mais atualizados, como Windows 10 e Windows 11.
Instalando drivers pelo Windows Update
Outra dica, é utilizar o Windows Update a nosso favor. Faça uma busca de atualizações no Windows Update clicando no botão ‘Verificar se há atualizações’.
O sistema buscará qualquer tipo de atualização disponível para o seu hardware. Também haverá uma opção chamada ‘Ver atualizações opcionais’. Se por acaso tiver atualizações disponíveis para o seu PC, também aparecerá nesta opção.
As instalações de driver do Windows Update ocorre de forma automática, após o termino da instalação do driver, será necessário reiniciar o seu computador, para que as atualizações de driver entrem em vigor no sistema operacional.

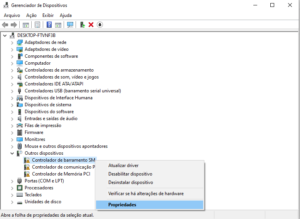
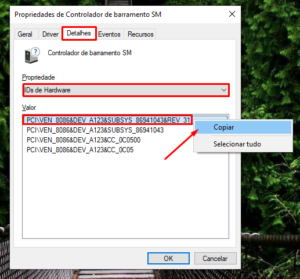



![%Canal do Shin imagens% 4 Realtek HD [Error code 0001]](https://canaldoshin.com.br/wp-content/uploads/2023/07/Realtek-HD-Error-code-0001-390x220.png)




