Bad System Config Info como resolver [TELA AZUL]
Resolvendo o Erro "Bad System Config Info" - Soluções para a Tela Azul

Podemos dizer com clareza que muitos passam por este tipo de problema, a famosa tela azul do Windows. Neste caso em específico, estamos falando da tela azul com o código BAD SYSTEM CONFIG INFO. Veja abaixo todas as informações que renuímos sobre o erro e como resolver este tipo de tela azul no Windows.
O que é BAD_SYSTEM_CONFIG_INFO e como resolver?
A maioria das BSoDS, são geralmente causados por problemas de hardware, como memória RAM ou disco rígido. Mas no caso desta tela azul em específico com o código de BAD_SYSTEM_CONFIG_INFO, podem ser falhas de configuração de BOOT do computador ou até mesmo software não confiável de terceiros.
Geralmente, o grande culpado pode ser o Boot Configuration DATA (BCD) do Windows 10, que pode ser solucionado por configuração ou reparação correta do sistema operacional.
Outros registros causados pela falha do Boot do Windows
- Bad_system_config_info registry
- Bad_system_config_info RAM
- Bad system config info on startup, boot
- Blue screen of death bad_system_config_info
- Bad_system_config_info after update
- Bad_system_config_info hard drive, HDD
- Bad system config info loop
- Bad_system_config_info ntoskrnl.exe, ntfs.sys, classpnp.sys, rdyboost.sys
Como corrigir o erro BAD SYSTEM CONFIG INFO BSoD?
1. Reparo do arquivo BCD
Após digitar os três comandos acima, reinicie seu computador e verifique se o problema persiste. Se persistir, passe ao próximo passo logo abaixo.
2. Substitua os arquivos de Registro do Windows
Insira um DVD ou unidade flash USB inicializável do Windows 10, e configure o boot direcionando para o DVD ou USB.
Tudo que fizemos até agora, foi renomear arquivos do registro como forma de backup, assim você pode restaurá-lo se preferir.
Estes comandos acima, copiará o backup do registro do Windows, realizando a substituição de possíveis arquivos danificados ou corrompidos. Feche o prompt e reinicie o computador.
Conclusão
Esperamos que com estas orientações você consiga recuperar erros de tela azul BSoD do Windows com o código de erro BAD_SYSTEM_CONFIG_INFO.

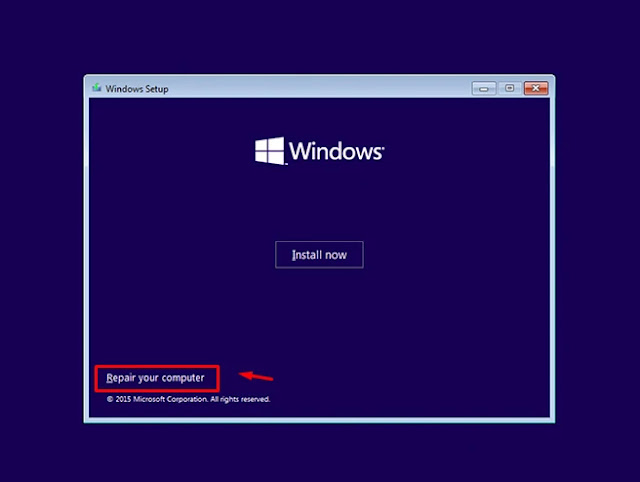



![%Canal do Shin imagens% 9 Realtek HD [Error code 0001]](https://canaldoshin.com.br/wp-content/uploads/2023/07/Realtek-HD-Error-code-0001-390x220.png)






