
O modo de segurança pode ser um pouco complicado para aqueles que não tem muita experiência com computadores, antigamente apenas apertando a tecla F8 na inicialização do Windows, abria uma lista com modo de segurança, ultima configuração válida, etc.
Porém, com o Windows 10, tudo mudou. Alguns notebooks com Secure boot ativado impedem a inicialização do modo de segurança, e para simplificar criaremos nossa própria entrada na inicialização do Windows adicionando o modo de segurança. Veja abaixo como fazer.
Adicionar o modo de segurança na inicialização de boot
Deverá aparecer a mensagem “a entrada foi copiada com sucesso”, agora você pode fechar o CMD. Agora vá até o Executar do Windows, e digite MSconfig.
Vá até a aba “inicialização do sistema”, selecione a opção no campo abaixo Modo seguro e marque as caixas “inicialização segura e tornar permanente todas as configurações de inicialização como no exemplo abaixo.
Ao aplicar aparecerá uma mensagem de confirmação, clique em SIM. E agora basta reiniciar o seu computador.
Se você quer remover esta entrada de boot, basta iniciar o Windows no modo normal, abrir novamente o Msconfig, ir na aba “inicialização do sistema” selecionar o Modo seguro e clicar em “Excluir”

Desta forma você retorna ao modo normal e remove a entrada do modo de segurança da inicialização do Windows 10.



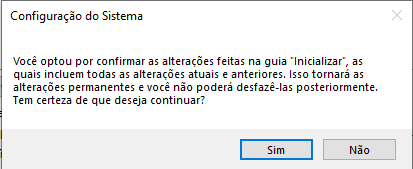




![%Canal do Shin imagens% 4 Realtek HD [Error code 0001]](https://canaldoshin.com.br/wp-content/uploads/2023/07/Realtek-HD-Error-code-0001-390x220.png)




