Linha de comando: Criando Pendrive de instalação por Prompt de Comando (sem programas)
Aprenda a criar um pendrive pronto para Boot através da linha de comando na raça!

Quer criar um pendrive de instalação do Windows sem depender de softwares externos, usando apenas linha de comando? Neste tutorial, vou te ensinar como preparar um pendrive de instalação do Windows usando exclusivamente o Prompt de Comando!
O objetivo deste tutorial é compartilhar conhecimento e fornecer uma alternativa prática para quem prefere não utilizar ferramentas como o Rufus. Vamos seguir um passo a passo detalhado, utilizando apenas comandos do CMD e Diskpart para criar o seu pendrive bootável de forma simples e eficiente!
Criar um pendrive usando o CMD (Prompt de Comando) e o Diskpart é um processo relativamente simples, porém você precisa prestar muita atenção na hora de executar os comandos. Se executar de forma errada, você pode zerar e apagar outras unidades de armazenamento conectadas. Veja passo a passo para criar um pendrive bootavel sem programas (via CMD e Diskpart).
Linha de comando: Criando pendrive bootavel pelo CMD (DISKPART)
Conecte o pen drive que você deseja usar para criar o dispositivo bootável. Certifique-se de que não há arquivos importantes no pendrive, pois todos os dados serão apagados durante o processo. Utilize as seguintes linha de comando:
1. Abra o CMD (Prompt de comando) com privilégios de administrador. Basta pesquisar por CMD e clicar com o botão direito do mouse sobre CMD e selecionar abrir como administrador.
2. No prompt de comando, digite Diskpart e pressione Enter. Isso abrirá a ferramenta Diskpart.
3. Digite ‘list disk‘ e pressione Enter. Isso exibirá uma lista de todos os discos e dispositivos de armazenamento conectados ao sistema.
4. Identifique o número do disco correspondente ao seu pen drive (geralmente o de menor tamanho, mas compare o tamanho do pendrive com os dispositivos da lista). Digite ‘select disk X’ (o X é o número do disco do pen drive, basta substituir) e pressione Enter.
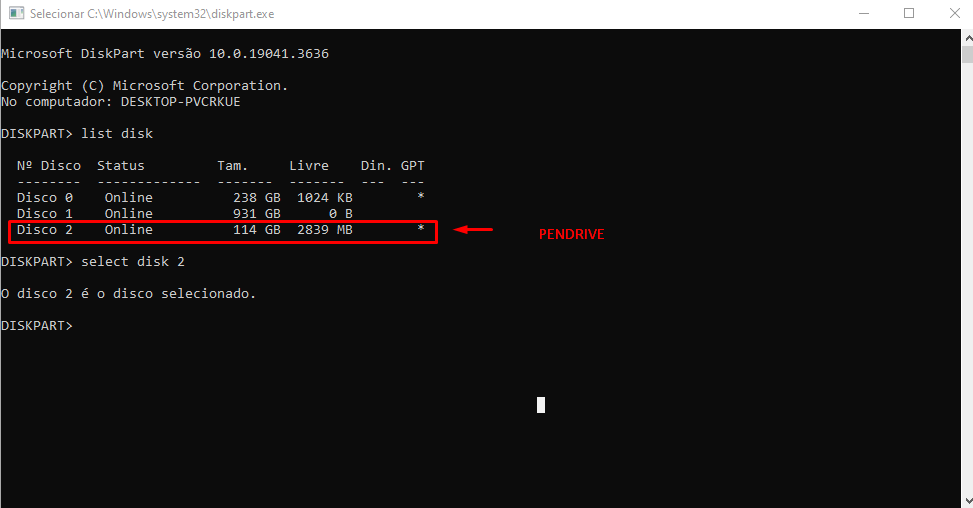
5. Após selecionar o disco correto, digite ‘clean‘ e pressione Enter. Isso limpará apagando todos os dados e partições do pen drive.
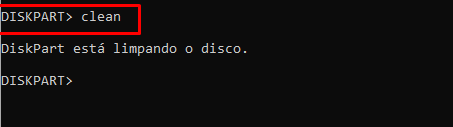
6. Digite ‘create partition primary‘ e pressione Enter para criar uma nova partição primária no pen drive.
7. Digite ‘select partition 1‘ e pressione Enter para selecionar a partição criada.

7. Agora Digite ‘active‘ e pressione Enter. Isso tornará a partição ativa, ou seja, bootável.
8. No próximo comando, vamos digitar ‘format fs=fat32 quick‘ e pressione ‘Enter’ para formatar a partição como FAT32. Se você estiver criando um pen drive bootável para um sistema que não suporta FAT32, pode usar ntfs em vez de fat32 (é só substituir, exemplo: format fs=ntfs quick).
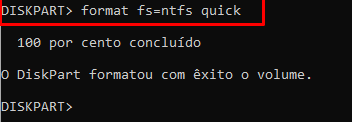
9. Digite ‘assign‘ e pressione ‘Enter’. Isso atribuirá uma letra de unidade ao pen drive.
10. Digite ‘exit’ para sair do Diskpart e feche o Prompt de Comando.
11. Agora, extraia uma ISO do Windows que deseja instalar. Copie os arquivos de instalação do sistema operacional para o pendrive. Você também pode montar a ISO e copiar os arquivos diretamente para o pendrive.
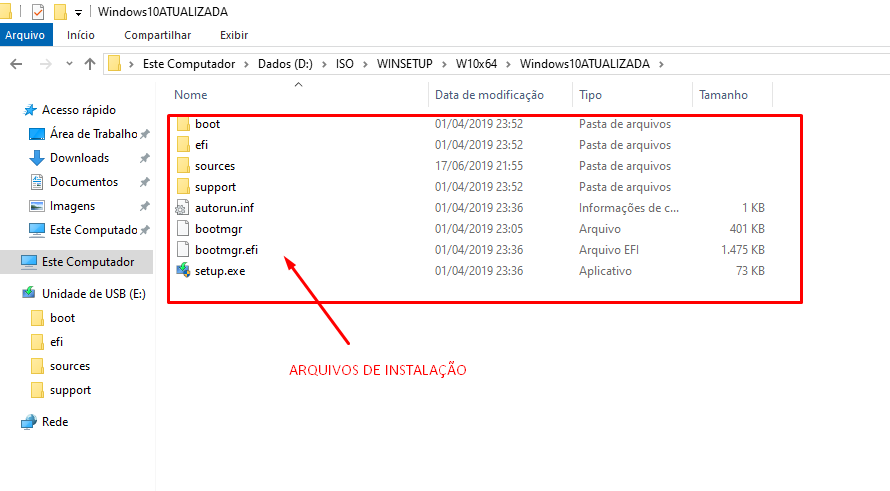
12. Reinicie o computador, acesse a bios ou o Boot Rápido e mude o boot para o seu pendrive.
ASSISTA AO TUTORIAL
Agora que você aprendeu como criar um pendrive pelo CMD e Diskpart usando apenas linha de comando, e está preparado para realizar instalações de sistemas operacionais ou reparos em PCs com maior autonomia. Essa técnica é especialmente útil quando não se tem acesso a ferramentas gráficas, oferecendo uma solução eficiente. Criamos este conteúdo para compartilhar conhecimento e informação, esperamos que gostem!



![%Canal do Shin imagens% 9 Realtek HD [Error code 0001]](https://canaldoshin.com.br/wp-content/uploads/2023/07/Realtek-HD-Error-code-0001-390x220.png)




