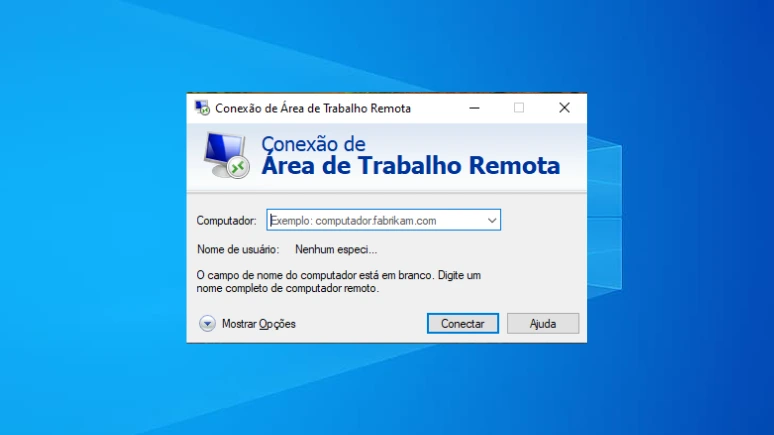
O RDP (Remote Desktop Protocol) é um protocolo de comunicação desenvolvido pela Microsoft para facilitar o acesso remoto a servidores Windows, permitindo que usuários controlem desktops e aplicativos à distância. Baseado na família de padrões T.120, o RDP oferece uma conexão segura e eficiente entre o Terminal Server e o Cliente do Terminal Server, sendo capaz de transmitir dados como interface gráfica, comunicação de dispositivos e informações criptografadas.
O protocolo opera através do TCP, criptografando e encapsulando os dados em pacotes antes de enviá-los pela rede. Esses dados passam por processos de segmentação, criptografia e encaminhamento, garantindo a segurança e integridade da comunicação.
Os principais componentes do RDP incluem:
- MCSMUX: Gerencia a comunicação entre múltiplos pontos, criando canais virtuais.
- GCC: Controla a criação e exclusão de sessões e a comunicação em grupo.
- Wdtshare.sys e Tdtcp.sys: Drivers responsáveis pela interface do usuário, compactação e criptografia dos dados.
Além disso, o RDP é projetado para ser independente de protocolos de rede, embora atualmente funcione com TCP/IP.
Como habilitar o RDP no Windows 10/11
Veremos como habilitar o RDP no Windows 11 de maneira simples e rápida!
- Prompt de Comando (CMD)
- Powershell
- Painel de controle
Habilitar o RDP via CMD
Siga estas etapas para habilitar o RDP no seu sistema usando o Prompt de Comando (CMD):
1. Na aba de pesquisas do menu iniciar, pesquise por CMD e execute como Administrador.
2. Execute o comando abaixo para permitir conexões RDP:
3. Em seguida, execute o comando para permitir que o firewall aceite conexões RDP:
Após executar esses comandos, o **RDP** estará habilitado no seu sistema.
Habilitar RDP via Powershell
Abra o Powershell como administador e execute os comandos:
Em seguida execute o próximo comando:
Habilitar RDP via Painel de controle do Windows
- Pressione a tecla Win e pesquise digitando Painel de Controle.
- No Painel de Controle, clique em Sistema e Segurança e, em seguida, em Sistema.
- Na janela Sistema, no menu à esquerda, clique em Configurações avançadas do sistema.
- Na janela Propriedades do Sistema, vá até a guia Remoto.
- Em Área de Trabalho Remota, marque a opção Permitir conexões remotas a este computador.
- Clique em Aplicar e depois em OK.
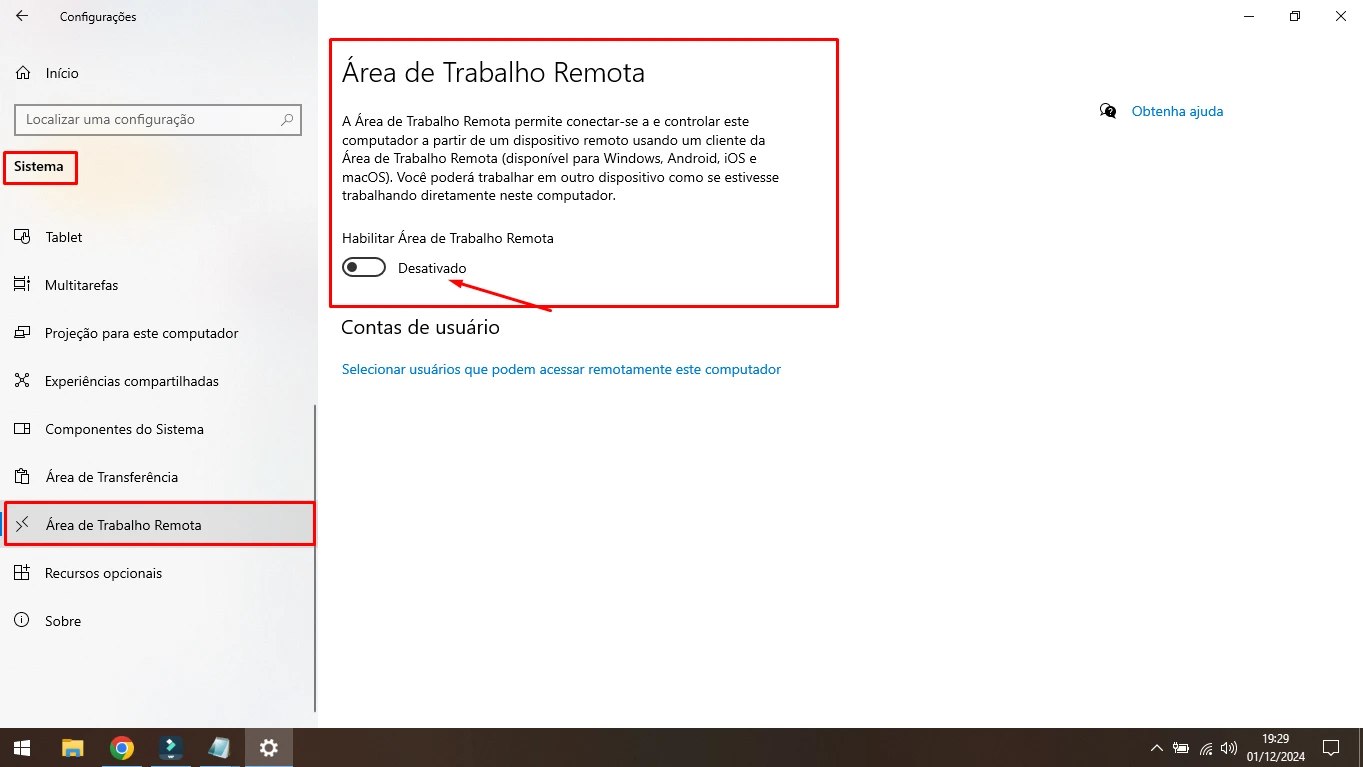
Verifique configure o Firewall
O Firewall do Windows geralmente ajusta automaticamente as configurações para permitir o RDP. Caso necessário, acesse Painel de Controle > Todos os Itens do Painel de Controle > Windows Defender Firewall > Permitir um aplicativo ou recurso através do Windows Defender Firewall. Certifique-se de que a opção Área de Trabalho Remota esteja marcada.
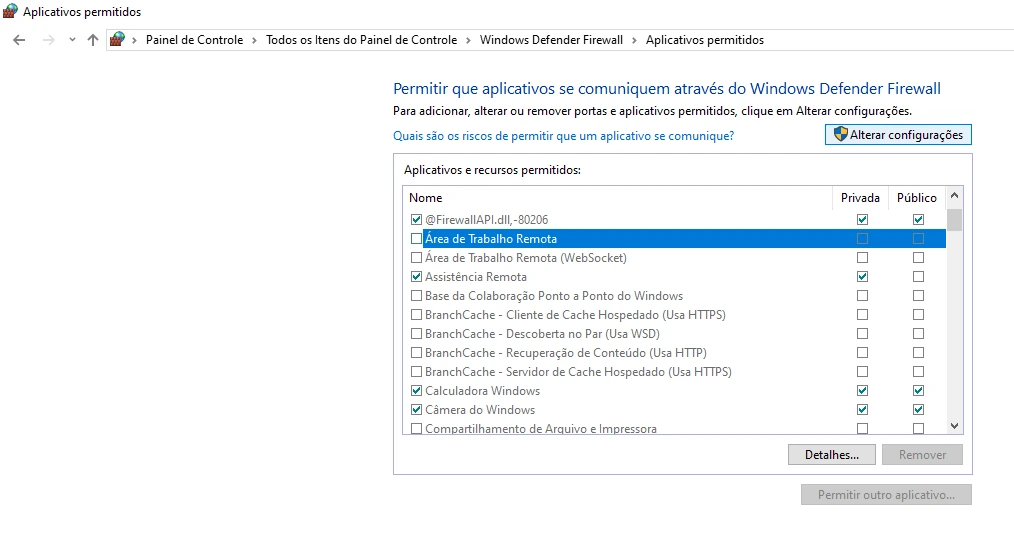
Dicas Para otimizar o desempenho do RDP
- Usar conexões de alta largura de banda para melhorar a fluidez.
- Habilitar a compressão de dados em redes com largura de banda limitada.
- Manter o sistema atualizado para garantir segurança e performance.



![%Canal do Shin imagens% 6 Realtek HD [Error code 0001]](https://canaldoshin.com.br/wp-content/uploads/2023/07/Realtek-HD-Error-code-0001-390x220.png)




