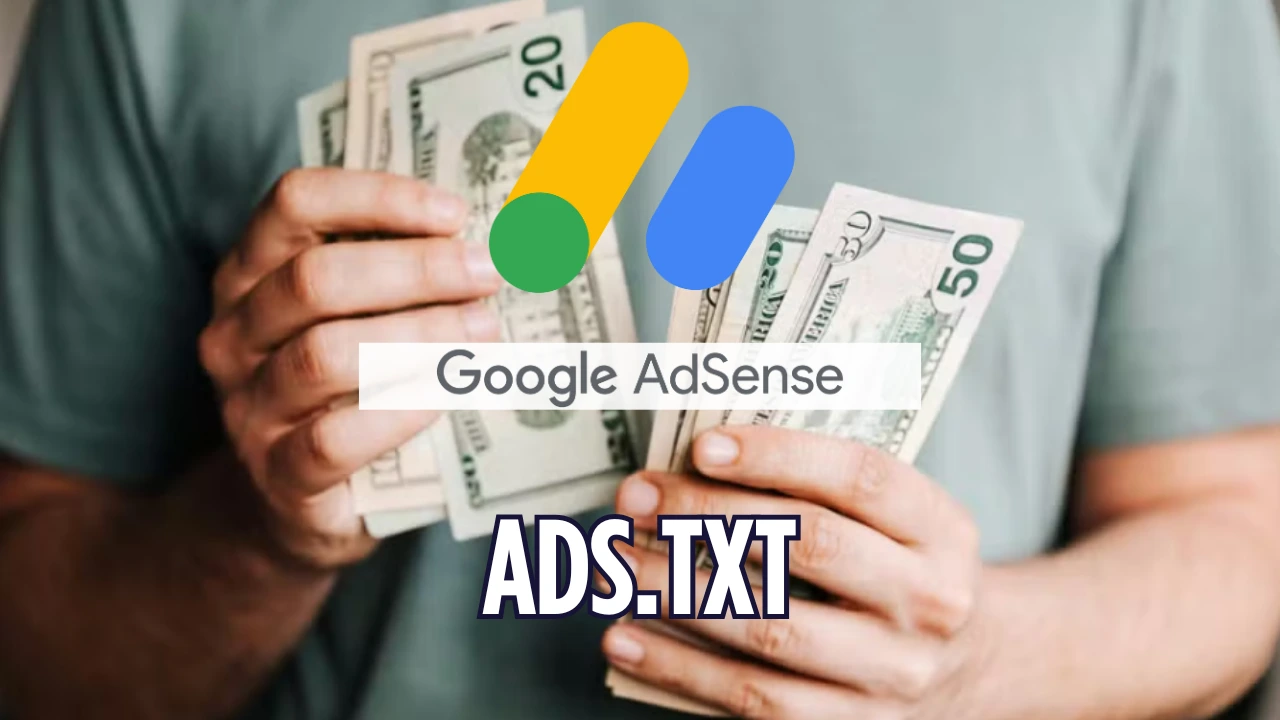
Você já imaginou ganhar dólares todos os meses com o seu site? Parece incrível, não é? Se você tem um site ou blog e deseja monetizá-lo com o Google AdSense, ou já foi aprovado no programa, há um passo importante que você não pode esquecer: a instalação do arquivo ADS.TXT.
Esse arquivo é essencial para autorizar a exibição de anúncios em seu site e garantir uma fonte de renda mensal com o Google AdSense. Neste artigo, vou te mostrar, de forma simples e prática, como instalar o arquivo ADS.TXT no seu site Wordpress e garantir que tudo esteja funcionando direitinho.
O Que é o Arquivo ADS.TXT?
O arquivo ADS.TXT nada mais é do que uma autorização que você dá ao Google AdSense para inserir anúncios no seu site. Ele é fundamental para validar sua propriedade e permitir que os anúncios sejam exibidos adequadamente, garantindo a monetização do seu conteúdo.
Veja também: Impulsione Seu Site WordPress: SEO, Hosting e Plugins (Guia Completo)
Como Instalar o Arquivo ADS.TXT: Passo a Passo
Se você ainda não instalou o arquivo ADS.TXT ou está com a mensagem “não encontrado” no seu painel do Google AdSense, siga os passos abaixo para corrigir isso rapidamente.
1. Acessando o Google AdSense
- Primeiro, entre no painel do Google AdSense. Se você já foi aprovado, o Google pedirá para você fazer a instalação do arquivo ADS.TXT.
- No painel, procure a seção relacionada ao ADS.TXT e clique em “Verificar a Propriedade do Site”. Nesse momento, o Google vai gerar um código para você, que deve ser copiado.
2. Criando o Arquivo ADS.TXT
- Agora, com o código copiado, você vai criar um arquivo de texto simples.
- Abra um editor de texto (como o Bloco de Notas no Windows ou TextEdit no Mac).
- Crie um novo arquivo e cole o código fornecido pelo Google AdSense.
- Salve o arquivo e renomeie-o como ADS.TXT (sem as aspas).
3. Carregando o Arquivo no Seu Painel de Hospedagem
- Com o arquivo ADS.TXT pronto, o próximo passo é enviá-lo para o seu site. Para isso, você vai precisar acessar o painel de controle da sua hospedagem.
- No meu caso, uso o Weblink, mas esse processo é semelhante em outros serviços de hospedagem. Siga os passos abaixo:
- Acesse o painel de hospedagem e procure por File Manager ou Gerenciador de Arquivos. Esse é o local onde ficam todos os arquivos do seu site.
- Abra a pasta Public_html (ou Public, dependendo da sua hospedagem). É lá que você precisa colocar o arquivo ADS.TXT.
- Clique em Upload e, em seguida, selecione a opção para enviar um arquivo. Agora, busque o arquivo ADS.TXT que você criou e o faça o upload para essa pasta.
4. Renomeando o Arquivo (se necessário)
Após o upload, verifique o nome do arquivo. Caso ele tenha sido enviado como ADS.TXT.txt (com a extensão extra), basta clicar com o botão direito sobre o arquivo e renomeá-lo para ADS.TXT.
5. Verificando a Instalação
Para confirmar que o arquivo foi instalado corretamente, basta acessar o seu site e adicionar /ads.txt ao final da URL. Por exemplo:
Se o arquivo foi instalado corretamente, você verá o conteúdo do ADS.TXT na tela.
6. Aguardando a Verificação do Google AdSense
Agora é só aguardar a verificação automática do Google AdSense, que pode levar até 24 horas. Durante esse período, o Google irá validar o arquivo e, em breve, você verá o status de Aprovado no seu painel.
Conclusão
E pronto! Você acabou de instalar o arquivo ADS.TXT no seu site Wordpress e está um passo mais perto de começar a ganhar dinheiro com os anúncios do Google AdSense. Viu como é simples? Com apenas alguns minutos de configuração, você pode autorizar a exibição de anúncios e gerar uma renda mensal com seu site.
Se você gostou desse tutorial, não esqueça de deixar seu like e se inscrever no nosso canal para mais dicas sobre como otimizar e monetizar seu site. Nos vemos no próximo vídeo!

![%Canal do Shin imagens% 2 Realtek HD [Error code 0001]](/wp-content/uploads/2023/07/Realtek-HD-Error-code-0001-390x220.png)







