O que é Hyper-V? Como ativar e desativar no Windows?
Crie e gerencie máquinas virtuais no seu PC com o Hyper-V.
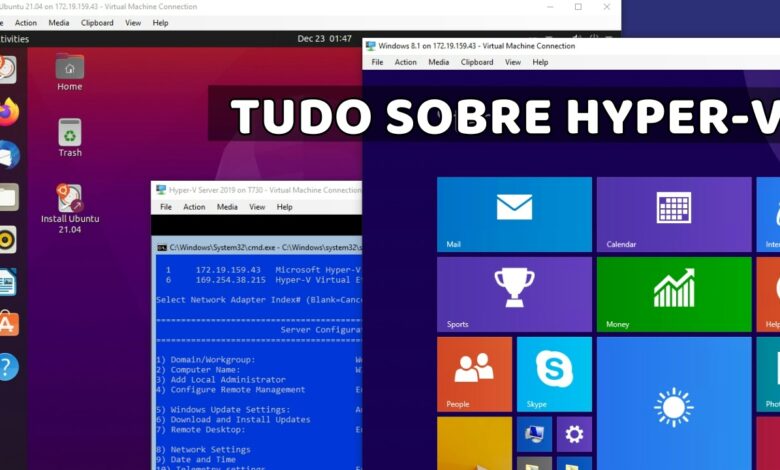
Se você é usuário do Windows 10 ou Windows 11 e está em busca de uma solução poderosa para virtualização, provavelmente já ouviu sobre o Hyper-V. Mas afinal, o que é Hyper-V e para que serve? Neste artigo, vamos explorar suas funcionalidades, além de ensinar como ativar e desativar essa ferramenta incrível da Microsoft. Prepare-se para descobrir como criar máquinas virtuais de forma simples!
O que é Hyper-V?
Hyper-V é uma tecnologia de virtualização da Microsoft, embutida nas versões Pro e Enterprise do Windows 10 e Windows 11. Com ele, você pode criar e gerenciar máquinas virtuais, permitindo rodar diferentes sistemas operacionais em seu computador. Isso é especialmente útil para desenvolvedores e até mesmo usuários comuns que desejam experimentar novos softwares sem comprometer seu sistema principal.
Como ativar o Hyper-V:
Ativar o Hyper-V é um processo relativamente simples. Siga os passos abaixo para habilitar essa funcionalidade no seu Windows 10 ou 11:
- Clique com o botão direito no menu Iniciar e selecione “Painel de Controle”.
- Vá para “Programas” e depois clique em “Ativar ou desativar recursos do Windows”.
- Na lista que aparecer, localize “Hyper-V” e marque a caixa ao lado. Inclua também a “Plataforma Hyper-V” e “Ferramentas de Gerenciamento Hyper-V”.
- Após confirmar as alterações, reinicie seu PC para as modificações terem efeito. Agora o Hyper-V está ativado e pronto para uso!
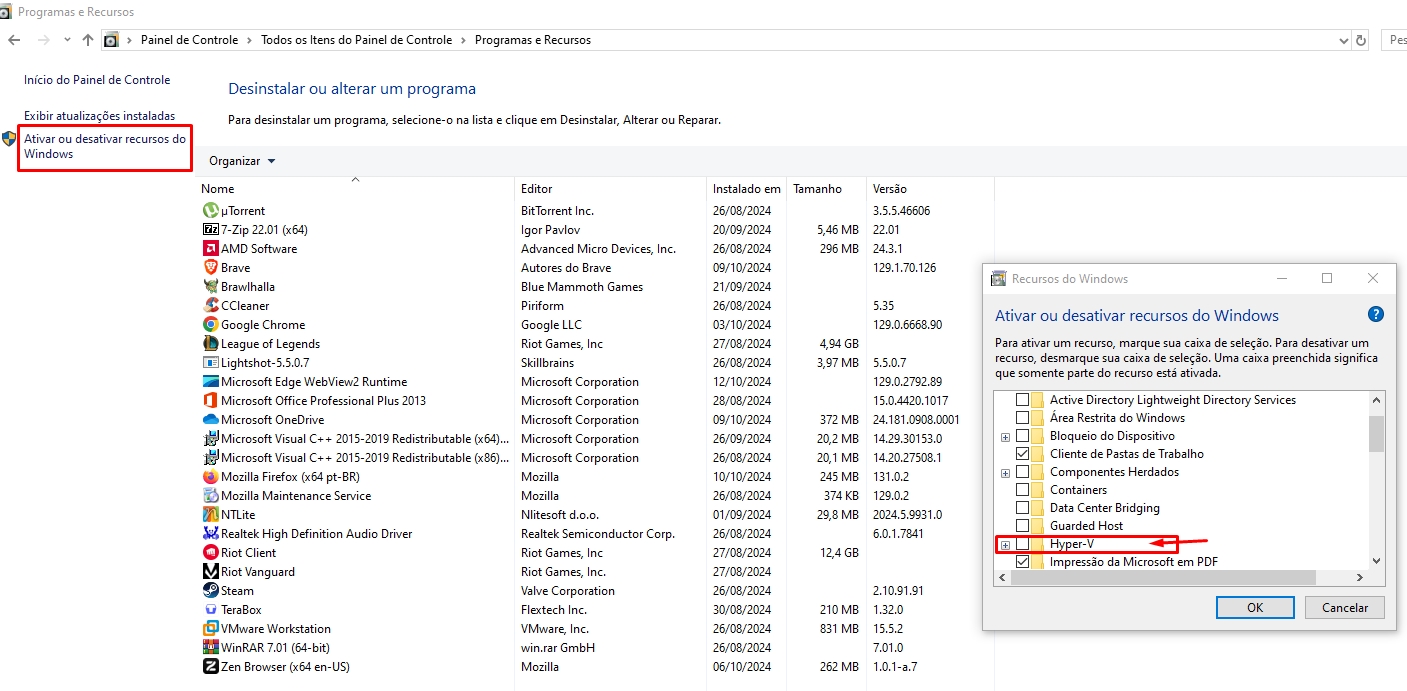
Como desativar o Hyper-V
- Se você já não precisa mais do Hyper-V, desativá-lo é igualmente fácil. Veja como:
- Volte ao Painel de Controle: Novamente, acesse “Programas” e depois “Ativar ou desativar recursos do Windows”.
- Desmarque a opção “Hyper-V” e suas subopções. Reinicie o seu PC para aplicar as mudanças.
Pronto! O Hyper-V estará desativado e seu sistema voltará ao estado anterior.
Criando sua primeira máquina virtual no Hyper-V
Agora que você sabe como ativar e desativar o Hyper-V no Windows, que tal criar sua virtual machine Hyper-V?
1. Abra o Gerenciador do Hyper-V:
Você pode encontrá-lo no menu Iniciar.
2. Crie uma nova máquina virtual:
Clique em “Novo” e selecione “Máquina Virtual”. Siga as instruções do assistente.
3. Configure a máquina:
Escolha um nome, aloque memória e selecione o disco rígido virtual.
4. Instale o sistema operacional:
Utilize uma imagem ISO do sistema operacional que deseja instalar e siga as instruções.
Ao final desse processo, você terá uma máquina virtual rodando, permitindo que você explore novos sistemas e aplicativos sem riscos.
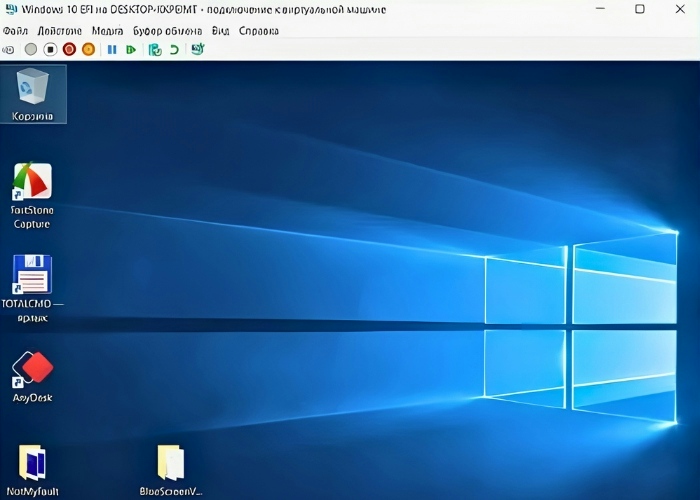
Lembre-se de que o Hyper-V já vem integrado ao Windows 10 e 11. Portanto, não há necessidade de um download Hyper-V separado. Basta seguir os passos que mencionamos para ativá-lo e você estará pronto para virtualizar!
Conclusão
Com o Hyper-V, você tem à disposição uma poderosa ferramenta de virtualização que pode transformar a forma como você utiliza seu computador. Então, aproveite tudo o que o Hyper-V tem a oferecer e otimize sua experiência no Windows 10 e Windows 11!



![%Canal do Shin imagens% 6 Realtek HD [Error code 0001]](https://canaldoshin.com.br/wp-content/uploads/2023/07/Realtek-HD-Error-code-0001-390x220.png)




