Reparar o Windows: 9 Principais Métodos para reparar o Windows 10 e 11
Aprenda a reparar o Sistema utilizando o Prompt de Comando e outros comandos técnicos!

O Windows 10 e 11 são sistemas operacionais robustos, mas como qualquer software, podem encontrar problemas que afetam seu desempenho. Felizmente, existem diversas técnicas e comandos que podem ser utilizados para reparar o Windows utilizando o Prompt de Comando e outras ferramentas.
Neste artigo, compartilharemos os principais métodos para corrigir problemas no Windows, desde comandos básicos até técnicas avançadas.
1. Reparar o Windows utilizando o SFC (System File Checker)
O SFC (System File Checker) é uma ferramenta integrada do Windows que permite verificar e reparar arquivos do sistema corrompidos. Este comando é extremamente útil para resolver problemas relacionados à integridade dos arquivos do sistema.
Como usar o SFC:
1. Abra o Prompt de Comando como administrador. Para isso, digite “cmd” na barra de pesquisa do Windows, clique com o botão direito no Prompt de Comando e selecione “Executar como administrador”.
2. Digite o seguinte comando e pressione Enter:
Comando
3. Aguarde a conclusão do processo. O SFC verificará todos os arquivos do sistema e substituirá os arquivos corrompidos por cópias corretas armazenadas em cache.
2. Utilizando o DISM (Deployment Imaging Service and Management Tool)
O DISM (Deployment Imaging Service and Management Tool) é outra ferramenta poderosa que pode ser usada para reparar a imagem do Windows e corrigir problemas mais complexos que o SFC não consegue resolver.
Como usar o DISM:
1. Abra o Prompt de Comando como administrador.
2. Execute o comando abaixo para verificar a saúde da imagem do Windows:
Comando
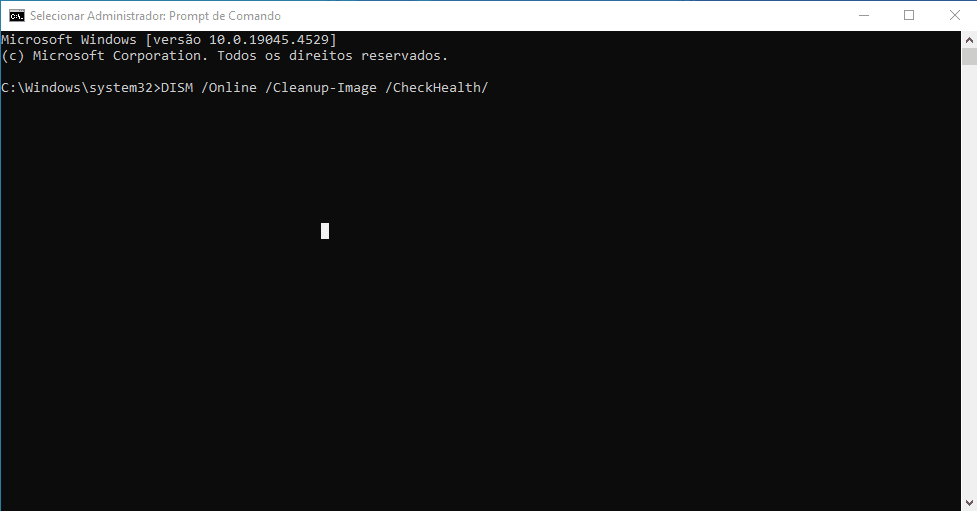
3. Se problemas forem detectados, use o seguinte comando para verificar se a imagem pode ser reparada:
Comando
4. Para reparar a imagem do Windows, execute:
Comando
5. Após o DISM concluir a reparação, é recomendável executar novamente o comando SFC para garantir que todos os arquivos do sistema estejam corretos.
3. Reparar Inicialização do Windows
Problemas na inicialização do Windows são comuns e podem ser causados por diversos fatores, como arquivos de inicialização corrompidos ou configurações de boot incorretas. O Bootrec é uma ferramenta que pode ajudar a resolver esses problemas e reparar o Windows.
Como usar o Bootrec:
1. Inicialize o computador a partir de um disco de instalação do Windows ou unidade USB.
2. Selecione “Reparar o computador” e depois “Solução de Problemas”.
3. Vá para “Opções Avançadas” e abra o Prompt de Comando.
4. Execute os seguintes comandos um de cada vez:
Comandos
4. Restaurar o Sistema
A Restauração do Sistema permite que você volte o estado do sistema para um ponto anterior no tempo, corrigindo problemas causados por alterações recentes.
Como usar a Restauração do Sistema:
1. Abra o Painel de Controle e vá para “Recuperação”.
2. Selecione “Abrir Restauração do Sistema” e siga as instruções para escolher um ponto de restauração anterior.
5. Verificar Disco Rígido com CHKDSK
O comando CHKDSK é utilizado para verificar e corrigir erros no disco rígido. Este comando pode detectar e reparar setores defeituosos e outros problemas relacionados ao disco.
Como usar o CHKDSK:
1. Abra o Prompt de Comando como administrador.
2. Execute o comando:
Comando
3. Se o disco estiver em uso, você será solicitado a agendar a verificação para a próxima reinicialização. Digite “Y” e reinicie o computador.
6. Configuração Avançada do Sistema
Alterar configurações avançadas do sistema pode resolver diversos problemas de desempenho e compatibilidade.
Ajustar Opções de Desempenho:
1. Abra o Painel de Controle e vá para “Sistema”.
2. Selecione “Configurações Avançadas do Sistema” e depois clique em “Configurações” na seção de Desempenho.
3. Ajuste para “Ajustar para obter um melhor desempenho” ou personalize as configurações conforme necessário.
Gerenciar Programas de Inicialização:
1. Pressione Ctrl + Shift + Esc para abrir o Gerenciador de Tarefas.
2. Vá para a aba “Inicialização” e desabilite programas desnecessários que iniciam com o Windows.
7. Redefinir o Windows
Se os métodos anteriores não resolverem o problema, redefinir o Windows para as configurações de fábrica pode ser a solução para reparar o Windows.
Como redefinir o Windows:
Vá para Configurações > Atualização e Segurança > Recuperação.
Em “Redefinir este PC”, clique em “Começar agora” e siga as instruções para reparar o Windows.
8. Solução de Problemas Avançada
Para problemas específicos, como falhas de drivers ou conflitos de hardware, é possível utilizar ferramentas como o Gerenciador de Dispositivos e o Visualizador de Eventos. Caso seu sistema esteja corrompido, você pode utilizar uma mídia de inicialização do tipo Windows PE para reparar o Windows.
Atualizar Drivers:
1. Abra o Gerenciador de Dispositivos.
2. Encontre o dispositivo problemático, clique com o botão direito e selecione “Atualizar driver”.
Verificar Logs de Eventos:
1. Abra o Visualizador de Eventos através do Painel de Controle ou digitando “eventvwr” sem as aspas na barra de pesquisa.
2. Examine os logs em “Logs do Windows” > “Sistema” e “Aplicativo” para identificar erros críticos.
9. Utilizar Ferramentas de Terceiros
Existem diversas ferramentas de terceiros que podem ajudar a reparar o Windows, como o CCleaner, Malwarebytes, e HirensBoot. Estas ferramentas podem limpar arquivos desnecessários, remover malware e atualizar drivers, respectivamente.
Conclusão
Reparar o Windows 10 e 11 e deixá-lo funcionando perfeitamente pode parecer uma tarefa desafiadora, mas com o conhecimento e as ferramentas certas, é possível resolver a maioria dos problemas. Utilizar comandos como SFC, DISM, Bootrec, e CHKDSK, e aproveitar as funcionalidades integradas do sistema e ferramentas de terceiros, são passos essenciais para garantir a saúde e o desempenho do seu sistema operacional.
Ao seguir estas práticas recomendadas, você pode solucionar problemas comuns e manter seu computador funcionando de forma otimizada, garantindo uma experiência de usuário mais suave e produtiva.



![%Canal do Shin imagens% 5 Realtek HD [Error code 0001]](https://canaldoshin.com.br/wp-content/uploads/2023/07/Realtek-HD-Error-code-0001-390x220.png)




