Tela preta Dell (após atualização para Windows 10)
Dell N5110 exibindo tela preta após atualizar o Windows? Veja como resolver!

Um dos problemas mais comuns relatados pelos usuários é a ocorrência de uma “tela preta” ou ‘tela apagada’, onde a tela do notebook não exibe nenhuma imagem após atualizar para o Windows 8 ou Windows 10, deixando o usuário frustrado e confuso.
Isso pode até parecer um possível problema na tela do notebook ou algo relacionado ao driver de vídeo, mas no caso em que peguei a solução foi diferente.
A Dell é uma renomada fabricante de computadores e laptops, conhecida por seus produtos de alta qualidade e desempenho confiável. No entanto, assim como qualquer outro dispositivo eletrônico, os computadores Dell podem enfrentar problemas técnicos de tempos em tempos.
Após realizar a atualização do Windows, o notebook Dell do modelo N5110 não acendia a tela de forma alguma, então iniciei algumas pesquisas e encontrei a solução.

Veja como solucionei o problema da tela preta após a instalação do Windows 10 no notebook Dell N5110.
Como resolver Tela preta no Dell N5110?
Depois de um tempo tentando encontrar a solução para este problema, me deparei com uma atualização existente no próprio site oficial da DELL, que corrigia o problema de tela preta. Isso se trata de uma atualização do BIOS do notebook.
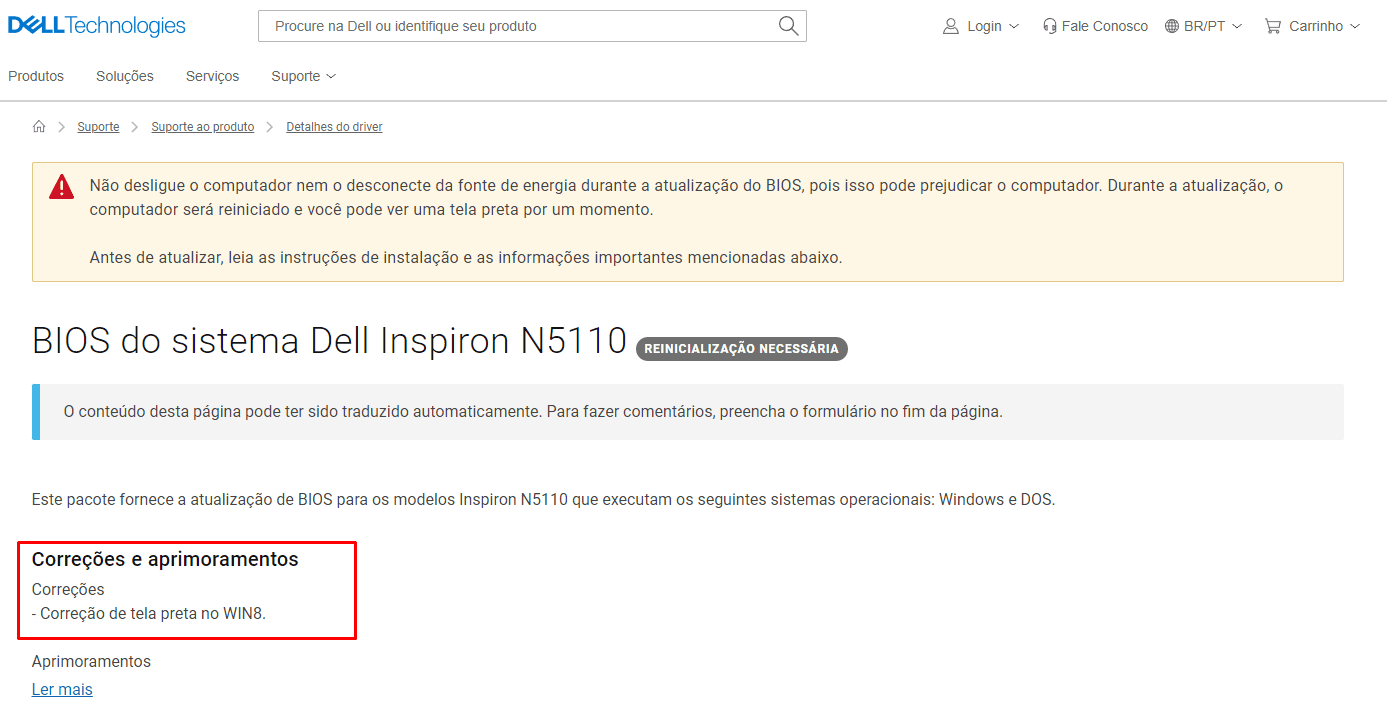
O Dell N5110 foi fabricado a mais de 10 anos, portanto é necessário um procedimento para fazer ele funcionar corretamente: a atualização de BIOS. Se você ligar o notebook em um monitor externo, veja que o Windows é exibido normalmente no monitor. Porém, para atualizar a BIOS e resolver o problema de tela preta, é necessário alguns requisitos básicos:
- O notebook precisa ter a bateria conectada e 100% carregada para realização da atualização de BIOS.
A atualização de BIOS é simples de ser efetuada, porém, requer alguns cuidados.
Recomendamos assistir a esta vídeo aula mostrando passo a passo como foi efetuada a atualização da BIOS
Portanto, neste procedimento de atualização de Bios, você deve fazer por sua conta e risco. A atualização de forma errada pode corromper a BIOS do notebook.
Termo de isenção de responsabilidade
O Canal do Shin não se responsabiliza por eventuais danos que podem vir a ocorrer durante a atualização da BIOS. Este é um procedimento técnico que pode resultar em danos irreversíveis se não for executado corretamente.
Nosso intuito é compartilhar informações precisas e instruções detalhadas, portanto não podemos garantir a segurança ou sucesso da atualização da BIOS no equipamento.
Não tem nem o que eu possa fazer para te ajudar a reverter. Caso mesmo assim você resolva fazer, vou mostrar como foi feito passo a passo:
- Primeiro você precisa do arquivo de Bios, então acesse o Site da Dell na página de Suporte e Drivers de acordo com o modelo do seu equipamento.
- Vale lembrar que esta atualização é feito no Windows, sem a necessidade de gravar a BIOS em um pendrive.
- Após baixar o arquivo e executá-lo, irá exibir uma mensagem dizendo ser altamente recomendável você fechar quaisquer programas que esteja aberto. Então, feche os programas abertos e clique em OK.
- Outra mensagem é exibida, dizendo que a atualização será iniciada, clique novamente em OK.
- Tudo o que você precisa fazer é aguardar a finalização da atualização da BIOS.
- Não desligue ou reinicie seu notebook, a atualização fará isso automaticamente ao terminar o processo. Se você forçar ele a desligar, com certeza trará problemas no seu notebook, portanto aguarde todo o processo.
- Após terminar o processo, note que o Windows reinicia automaticamente para finalizar a atualização.
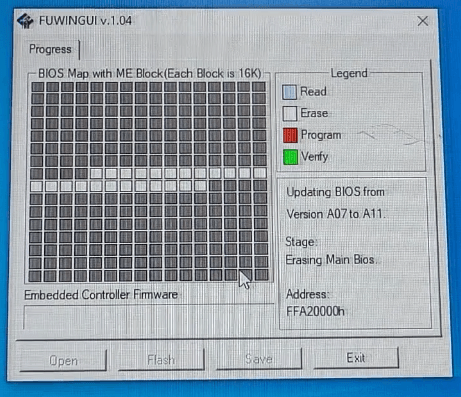
Após este procedimento, caso ocorra bem, a tela deverá acender e resolver o problema de tela preta.
Página para baixar a atualização do modelo N5110
DELL N5110 BIOS
Observação: Se você não tiver experiência neste procedimento, por favor não faça, encaminhe seu equipamento para uma loja especializada para realizar a atualização de BIOS.
Veja também: Como desativar o Windows Defender no Windows Definitivamente



![%Canal do Shin imagens% 7 Realtek HD [Error code 0001]](https://canaldoshin.com.br/wp-content/uploads/2023/07/Realtek-HD-Error-code-0001-390x220.png)




