Sabe aquele programa que todo técnico tem que fazer backup de e-mails e configurações para depois restaurar da mesma forma que estava, pois é este é um deles.
O Mozilla Thunderbird é um programa que gerencia E-mails geralmente usados por empresas, pois se torna mais fácil de usar e, além disso, temos a opção de deixar os e-mails salvo na unidade local do seu HD ao invés de ficar hospedado em servidores de e-mail da internet.
Você pegou o seu primeiro computador para formatar e se depara com um Mozilla Thunderbird recheado de e-mails do seu cliente “chega até dar um frio na espinha de medo de perder estes e-mails, não é mesmo?” Já pensou a dor de cabeça que isso causaria? Pensando nisso, fiz este tutorial para te ensinar a forma correta e mais fácil de fazer o backup completo do Mozilla Thunderbird. Então vamos lá!
Como fazer o backup completo do Mozilla Thunderbird
Primeiramente feche o Mozilla Thunderbird (ele não pode estar executando no momento do backup). Agora abra o executar do Windows e digite %appdata%.
Abra a pasta Thunderbird, depois PROFILE, selecione o primeiro PROFILE da lista e dentro da pasta copie todos os arquivos existentes dentro desta pasta. Um atalho interessante no teclado para você copiar todos os arquivos é a tecla Control ou CTRL e a tecla Ao mesmo tempo. Isso selecionará todos os arquivos existentes na pasta.
Copie todos os arquivos, crie uma pasta de backup e cole todos os arquivos dentro desta pasta, geralmente recomendo criar em um local externo para proteger os arquivos. Após exportar todo backup de todas as mensagens e configurações do Mozilla Thunderbird, você acaba de concluir o backup.
Como restaurar o backup
Para restaurar recomendo usar a mesma versão que estava instalada anteriormente para evitar qualquer tipo de conflito e incompatibilidade que possa ocorrer com novas versões do programa. Após a instalação do Mozilla Thunderbird abra a primeira vez e feche, pois para restaurar o backup o Mozilla não pode estar em execução. Novamente vá em APPDATA, abra a pasta Thunderbird, PROFILE, selecione o primeiro PROFILE da lista, e dentro desta pasta selecione todos os arquivos e apague.
ISSO MESMO, APAGUE TODOS OS ARQUIVOS, pois iremos substituir estes arquivos pelo nosso arquivo de backup. Após apagar copie todos os arquivos do backup que fizemos anteriormente acima e cole nesta pasta vazia. Após colar você pode abrir o Mozilla Thunderbird com todas as mensagens e configurações de conta configurada corretamente. E é desta forma que se deve fazer o backup e restauração do Mozilla Thunderbird.
Para dúvidas, também criei um vídeo mostrando passo a passo de como fazer backup do Mozilla Thunderbird, isso pode te ajudar. E se gostou deixe seu like para eu saber que este conteúdo te ajudou!



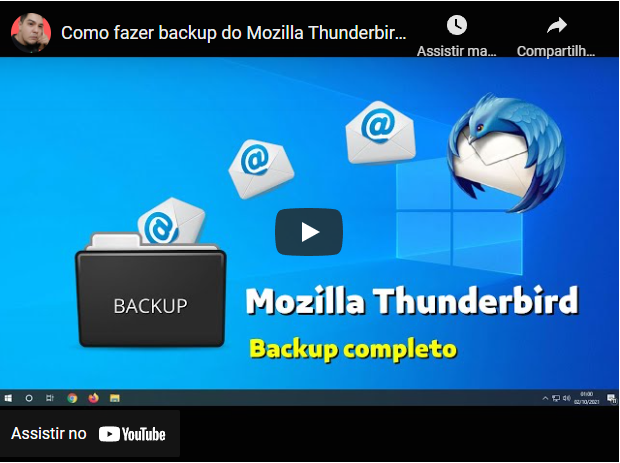


![%Canal do Shin imagens% 4 Realtek HD [Error code 0001]](https://canaldoshin.com.br/wp-content/uploads/2023/07/Realtek-HD-Error-code-0001-390x220.png)




